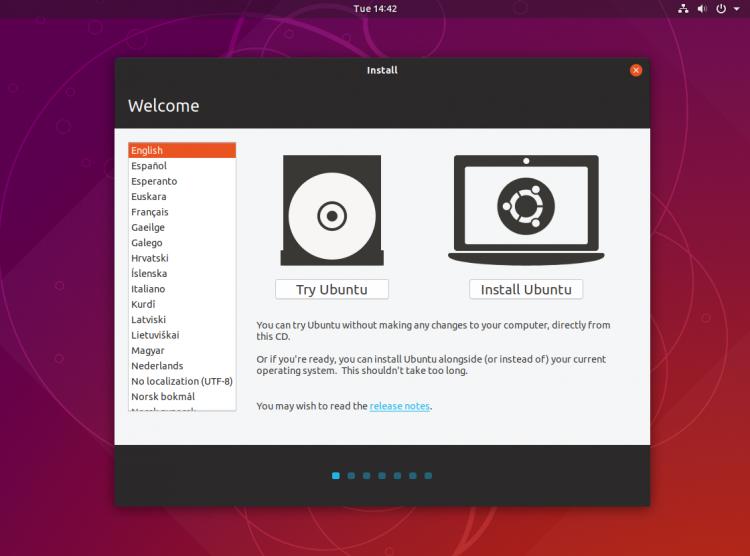Σε αυτό το tutorial θα δούμε βήμα προς βήμα την εγκατάσταση του Ubuntu, το οποίο είναι δικαιωματικά μια από τις δημοφιλέστερες διανομές Linux. Αυτό οφείλεται στο ότι δίνει έμφαση στην απλότητα και την ευχρηστία σε όλους τους τομείς, από την εγκατάσταση μέχρι την καθημερινή χρήση.
To άρθρο απευθύνεται σε νεοφώτιστους στο Linux, οπότε προσπαθήσαμε να είναι όσο πιο κατανοητό γίνεται. Εχει δοκιμαστεί σε PC με Windows, αλλά και Macbook με MacOS. Στην τελευταία περιπτωση το Ubuntu παίζει μια χαρά, απλώς δεν θα έχετε dual boot... Ξεκινάμε λοιπόν.
Για να εγκαταστήσετε το Ubuntu στον υπολογιστή σας θα χρειαστείτε:
- ένα USB stick τουλάχιστον 2GB
- κενό σκληρό δίσκο ή χώρο στο δίσκο σας, τουλάχιστον 20GB
- και φυσικά μια έκδοση του Ubuntu για να εγκαταστήσετε!
Καλό είναι ο υπολογιστής σας να έχει σύνδεση Internet και ακόμα καλύτερο να είναι συνδεδεμένος μέσω Ethernet (με το καλώδιο δηλαδή) και όχι ασύρματα, ώστε να αποφύγετε προβλήματα στην περίπτωση που το Wifi chip του υπολογιστή σας δεν αναγνωρίζεται αμέσως από το Ubuntu...Αν και εδώ που τα λέμε, έχω πολύ καιρό να δω το Ubuntu να μην υποστηρίζει κάποιο wireless chip...
Επίσης, το ιδανικό είναι ο δίσκος του υπολογιστή σας να ειναι κενός, ή να μην περιέχει τίποτε που θέλετε. Το Ubuntu μπορεί να εγκαταστήσει τον εαυτό του παράλληλα με άλλο λειτουργικό σύστημα, π.χ. Windows, αλλά το ιδανικό και πιο απροβλημάτιστο είναι η πλήρης εγκατάσταση σε όλον το δίσκο. Είπαμε, ή βάζεις Linux ή δεν βάζεις καθόλου, σωστά; :)
Λήψη Ubuntu
Κατ’αρχάς, πρέπει να κατεβάσουμε την τελευταία έκδοση της διανομής στο PC σας. Πρόκειται να κατεβάσουμε ένα αρχείο με κατάληξη .iso (μάθετε περισσότερα για τα αρχεία ISO) το οποίο θα “γράψουμε” στο USB stick με ένα ειδικό πρόγραμμα (δεν αρκεί να το αντιγράψουμε!!!). Μετά θα κάνουμε επανεκκίνηση του υπολογιστή μας από το USB flash drive κι αν όλα πάνε καλά θα ξεκινήσουμε τη διαδικασία εγκατάστασης.
Για να κατεβάσουμε το ISO του Ubuntu, πηγαίνουμε στην ιστοσελίδα του εδώ και επιλέγουμε την έκδοση που θέλουμε.
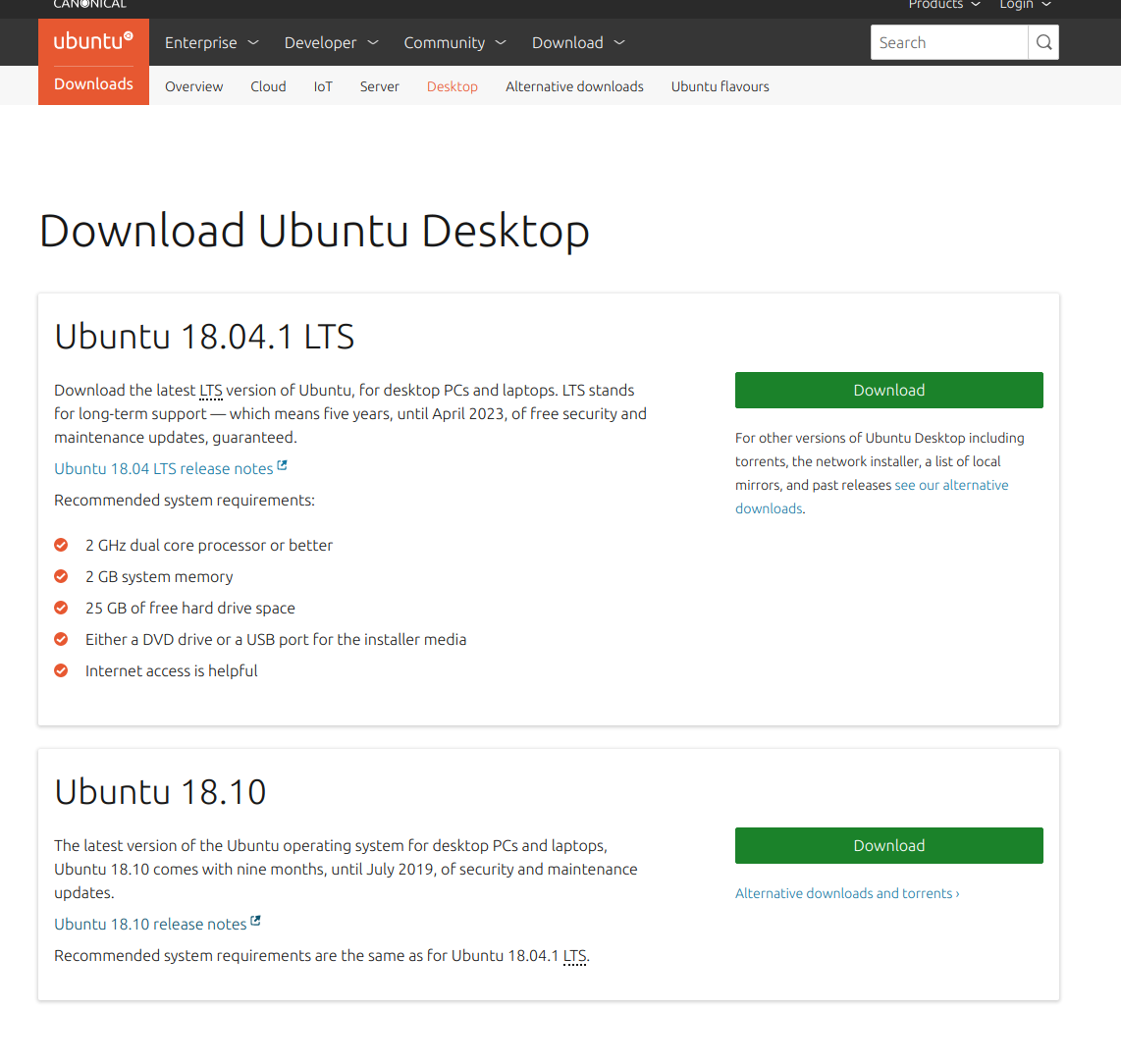
Μια εξήγηση για τους νεοφώτιστους: Το Ubuntu διατίθεται πάντα σε 2 εκδόσεις:
- την Long Term Support (LTS, με 5 χρόνια υποστήριξη) που όμως μπορεί να έχει παλιότερο λογισμικό και
- μια πιο “φρέσκια” έκδοση που κυκλοφορεί κάθε 6 μήνες και υποστηρίζει μόνο για 9 μήνες.
Με απλά λόγια, αν θέλετε να βάλετε το Ubuntu στο PC ή το φορητό υπολογιστή σας και να το έχετε για χρόνια, προτιμήστε την LTS έκδοση.
Αν πάλι θέλετε τις πιο πρόσφατες εκδόσεις σε drivers και λογισμικό, και δεν σας πειράζει να κάνετε αναβάθμιση κάθε μερικούς μήνες, τότε προτιμήστε την πιο πρόσφατη έκδοση.
Αυτή τη στιγμή, η πιο πρόσφατη έκδοση του Ubuntu είναι η 18.10 “Cosmic Cuttlefish” που κυκλοφόρησε τον Οκτώβρη του 2018. Αυτήν την έκδοση θα εγκαταστήσουμε σε αυτό τον οδηγό.
Αφού δώσαμε τις εξηγήσεις περί διαφορετικών εκδόσεων του Ubuntu, συνεχίζουμε!
Κάνουμε κλικ στο κουμπί “Download” για το Ubuntu 18.10 και μετά από λίγο ξεκινά η λήψη του ISO. Είναι 1.9GB οπότε θα χρειαστεί περίπου 15 λεπτά μέχρι να κατέβει αν έχετε μια γρήγορη σύνδεση στο διαδίκτυο.
Εγγραφή του ISO στο USB stick
Αφού κατεβάσουμε το ISO του Ubuntu, χρειαζόμαστε κι ένα "ειδικό" πρόγραμμα για να γράψουμε το ISO στο USB stick - όπως είπαμε ΔΕΝ αρκεί να αντιγράψουμε το αρχείο .iso στο usb stick. Το πρόγραμμα που χρειαζόμαστε είναι το Etcher (υπάρχουν κι άλλα, εμείς προτείνουμε αυτό για ευκολία). Το κατεβάζουμε από την ιστοσελίδα του και το τρέχουμε για να εγκατασταθεί (δείτε εδώ αναλυτικά τα βήματα για τη λήψη και εγκατάσταση του Etcher στα Windows).
Αμέσως μετά την εγκατάστασή του, το Etcher θα ξεκινήσει. Κάνουμε κλικ στο κουμπί "Select Image" και στο νέο διάλογο, πηγαίνουμε στο φάκελο όπου έχετε κατεβάσει το ISO του Ubuntu και το επιλέγουμε. Συνδέουμε το USB stick στον υπολογιστή μας και, μόλις το δει το Etcher πατάμε το κουμπί Flash για να το "γράψουμε" το ISO στο stick. To Etcher θα αρχίσει την εγγραφή του ISO και θα δείχνει την πρόοδο της εργασίας. Μόλις τελειώσει είμαστε έτοιμοι για το επόμενο βήμα...
Επανεκκίνηση με το Ubuntu
Με το USB stick του Ubuntu συνδεδεμένο στον υπολογιστή μας, κάνουμε επανεκκίνηση και στο μενού εκκίνησης του BIOS (συνήθως εμφανίζεται κρατώντας πατημένο το F12) επιλέγουμε το USB stick.
Αν όλα πήγαν καλά, ο υπολογιστής θα πρέπει να ξεκινήσει από το USB stick και ανάλογα με το αν ξεκινήσαμε σε UEFI ή BIOS mode, θα δούμε αυτό:
ή μια πιο πλούσια παραλλαγή σαν κι αυτή:
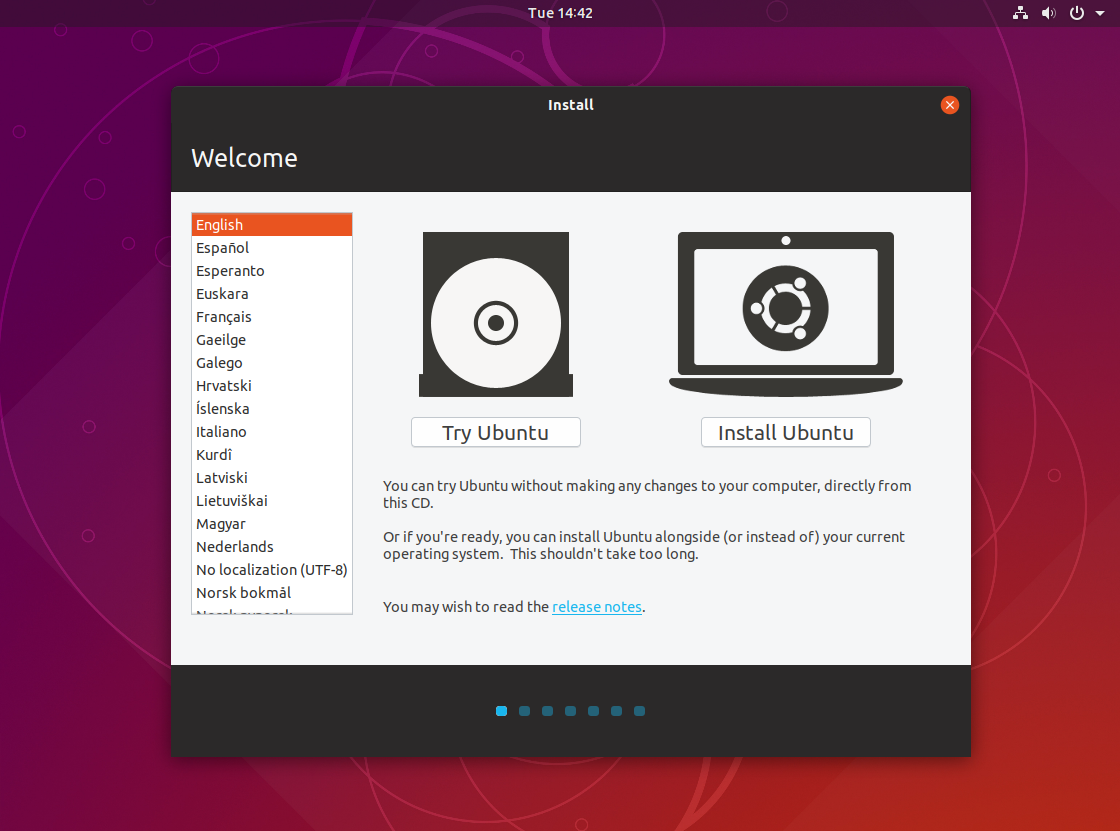
Σε κάθε περίπτωση, έχουμε δύο επιλογές:
- Να δοκιμάσουμε το Ubuntu (“Try Ubuntu...”) κι αν θέλουμε να το εγκατάστήσουμε
- Να εγκαταστήσουμε το Ubuntu απευθείας.
Προσωπικά, προτείνω την πρώτη επιλογή (δοκιμή και εγκατάσταση) που είναι και η προεπιλογή. Πατάμε Enter και αφήνουμε το σύστημα μας να κάνει εκκίνηση.
Μετά από λίγο, ανάλογα με την ταχύτητα του USB stick θα πρέπει να δούμε την πρώτη οθόνη του GNOME, έτσι λέγεται το γραφικό περιβάλλον στο Ubuntu. Αυτό εδώ δηλαδή:
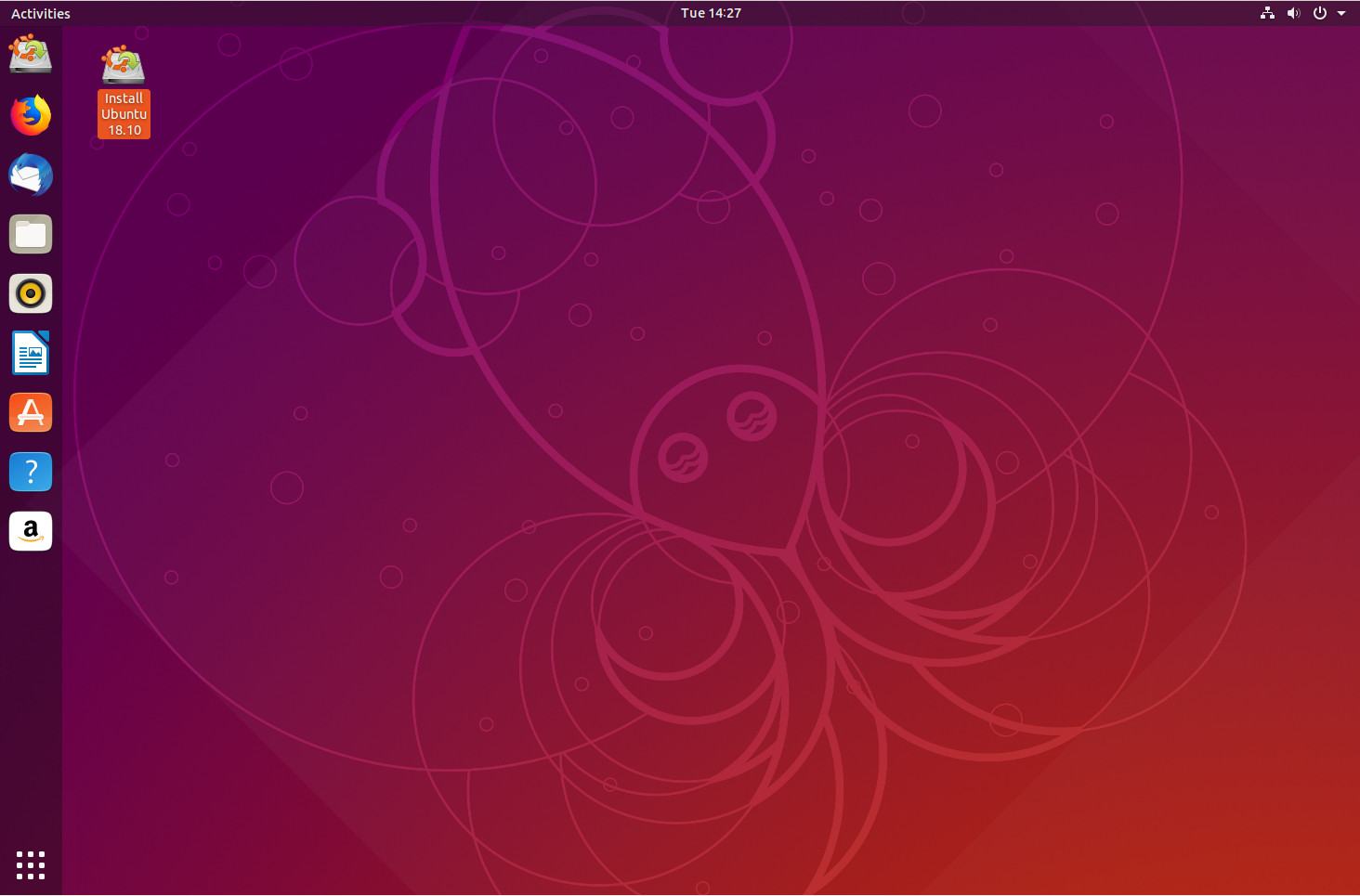
To Ubuntu 18.10 έχει τη πιο πρόσφατη έκδοση του GNOME, την 3.30 και ένα νέο theme, το YARU που αναπτύσσεται εξολοκλήρου από την κοινότητα. Είναι κατά γενική ομολογία πολύ όμορφο στην εμφάνιση.
Τι κάνουμε τώρα; Τώρα δοκιμάζουμε ότι παίζουν τα πάντα: δίκτυο, Wifi, ήχος, κλπ. Δεν ασχολούμαστε βέβαια ακόμα με drivers για nVidia ή AMD κάρτες γραφικών μια και δεν έχουμε κάνει εγκατάσταση. Το θέμα είναι να μην υπάρχει κάποιο ορατό πρόβλημα!
Αν δεν έχετε κανέναν... εξωτικό υπολογιστή, το πιθανότερο είναι ότι θα παίζουν όλα σωστά, οπότε είμαστε έτοιμοι για το επόμενο βήμα. Την εγκατάσταση στο σκληρό δίσκο. Πάνω στην Επιφάνεια Εργασίας, υπάρχει το εικονίδιο Install Ubuntu... Κάνουμε διπλό κλικ σε αυτό.
Διαδικασία εγκατάστασης Ubuntu στο δίσκο
Όπως θα διαπιστώσετε, το πρόγραμμα εγκατάστασης του Ubuntu είναι από τα πιο εύκολα στον κόσμο του Linux, και ίσως από τα πιο εύκολα σε όλα τα λειτουργικά συστήματα. Η πρώτη οθόνη του είναι πολύ απλή, μας καλωσορίζει και ρωτά σε τι γλώσσα να γίνει η εγκατάσταση.
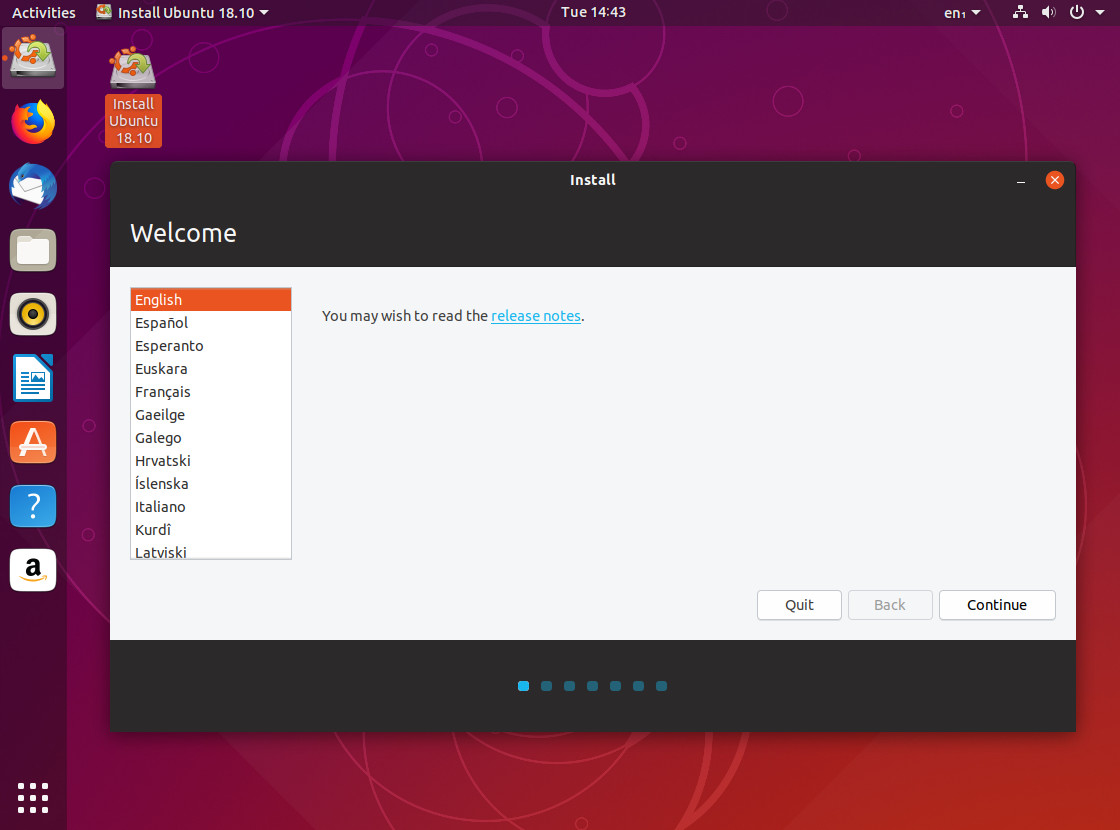
Επιλέγουμε από αριστερά “Ελληνικά” και πατάμε το κουμπί “Συνέχεια”.
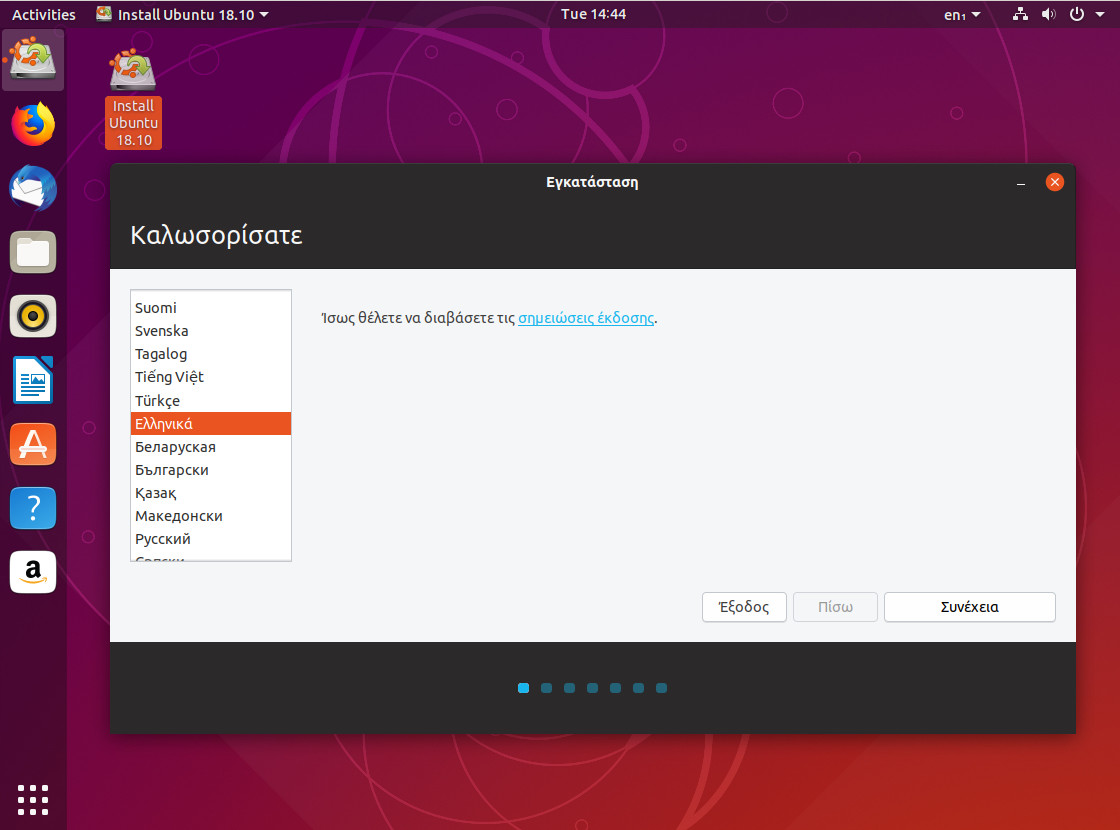
Μετά, μας ρωτά για το πληκτρολόγιο. Συνήθως δεν χρειάζεται να κάνουμε τίποτε, έχει ήδη προεπιλέξει τα ελληνικά. Αν θέλουμε γράφουμε κάτι στο σχετικό πεδίο για δοκιμή. Πατάμε Συνέχεια.
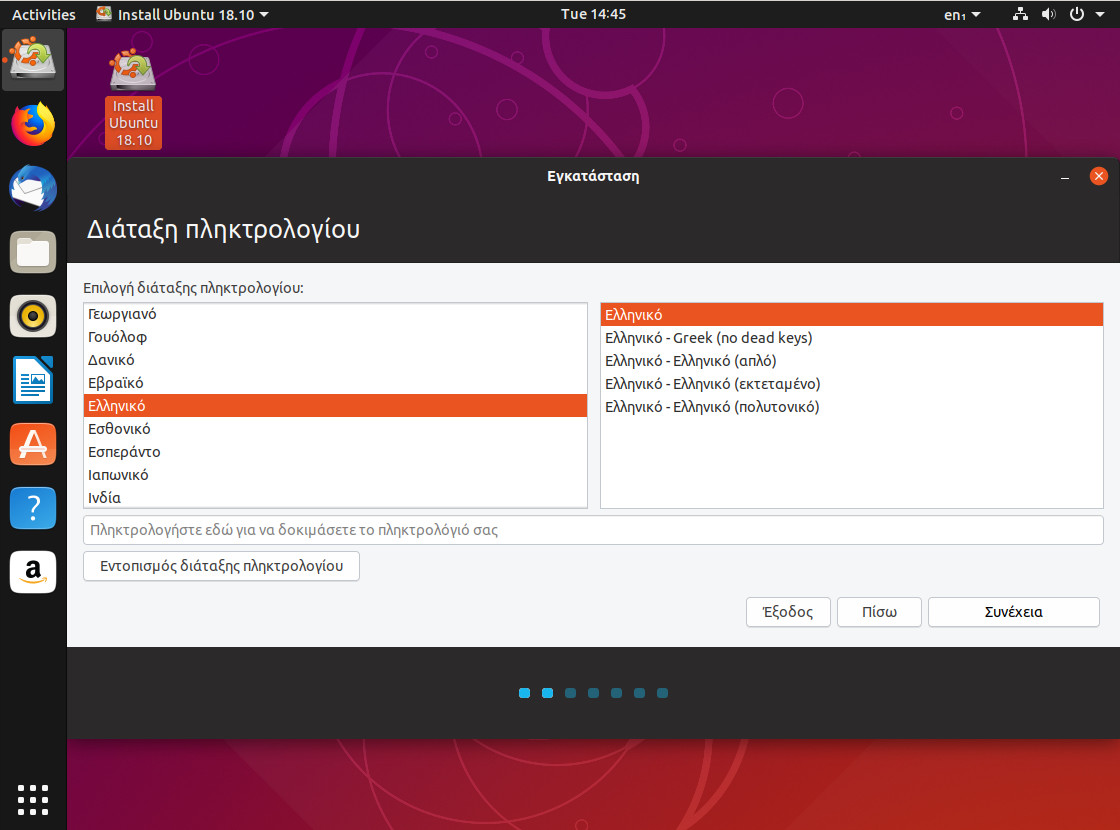
Στην επόμενη οθόνη, ο εγκαταστάτης μας ρωτά τι είδους εγκατάσταση θέλουμε να κάνουμε. Εχουμε δύο επιλογές:
- Κανονική, μια πλήρης εγκατάσταση με όλα τα εργαλεία και τις εφαρμογές
- Ελάχιστη, μια μίνιμουμ εγκατάσταση μόνο με περιηγητή αρχείων.
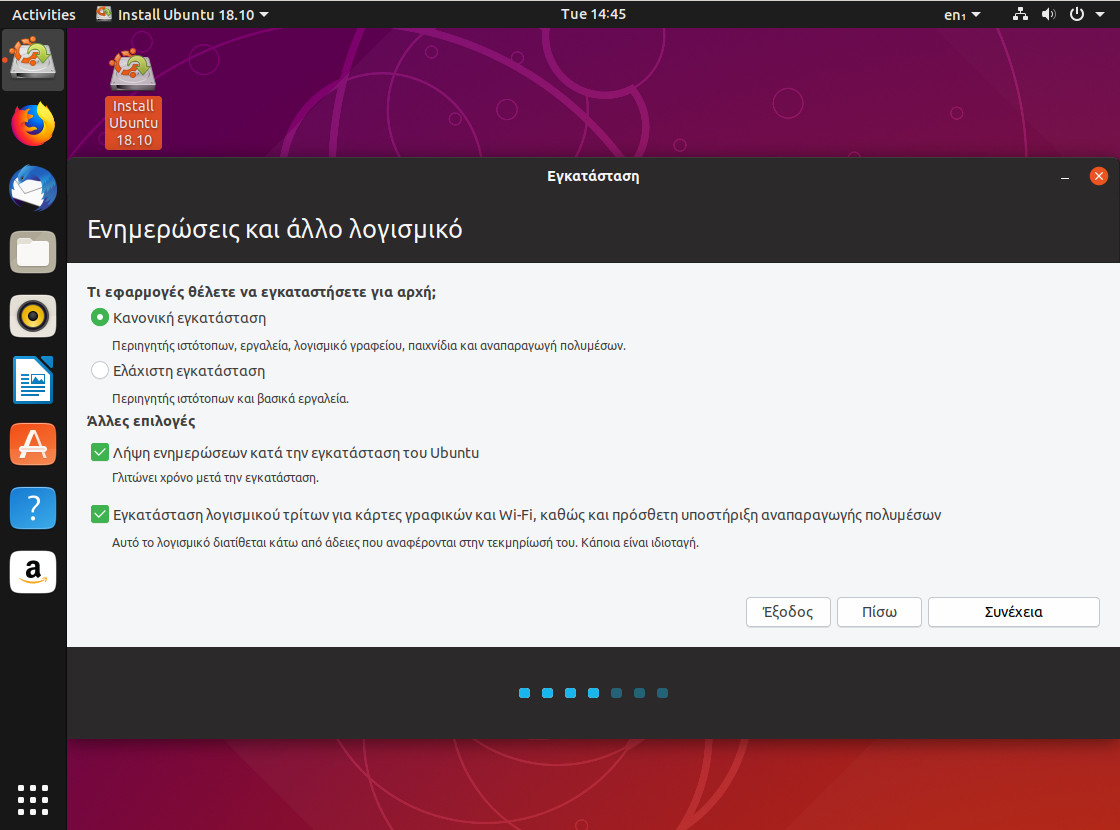
Αν έχετε αρκετό χώρο στο δίσκο σας, απλά αφήστε το στην προεπιλογή που είναι “Κανονική εγκατάσταση”.
Σε αυτήν την οθόνη, καλό είναι να ενεργοποιήσουμε και την τελευταία επιλογή (“Εγκατάσταση λογισμικού τρίτων για κάρτες γραφικών και Wifi...”). Με αυτόν τον τρόπο, το Ubuntu θα σκανάρει τον υπολογιστή μας κι αν χρειάζεται θα κατεβάσει τους απαραίτητους drivers. Πατάμε Συνέχεια
Υστερα, έρχεται η ώρα για να επιλέξουμε το Είδος Εγκατάστασης, δηλαδή πως ακριβώς θα εγκατασταθεί το Ubuntu στο σκληρό δίσκο.
Αν το Ubuntu δεν “βρει” στο δίσκο κάποιο άλλο λειτουργικό η προεπιλογή του θα είναι “Διαγραφή του δίσκου και εγκατάσταση του Ubuntu”. Κάτι τέτοιο δηλαδή:
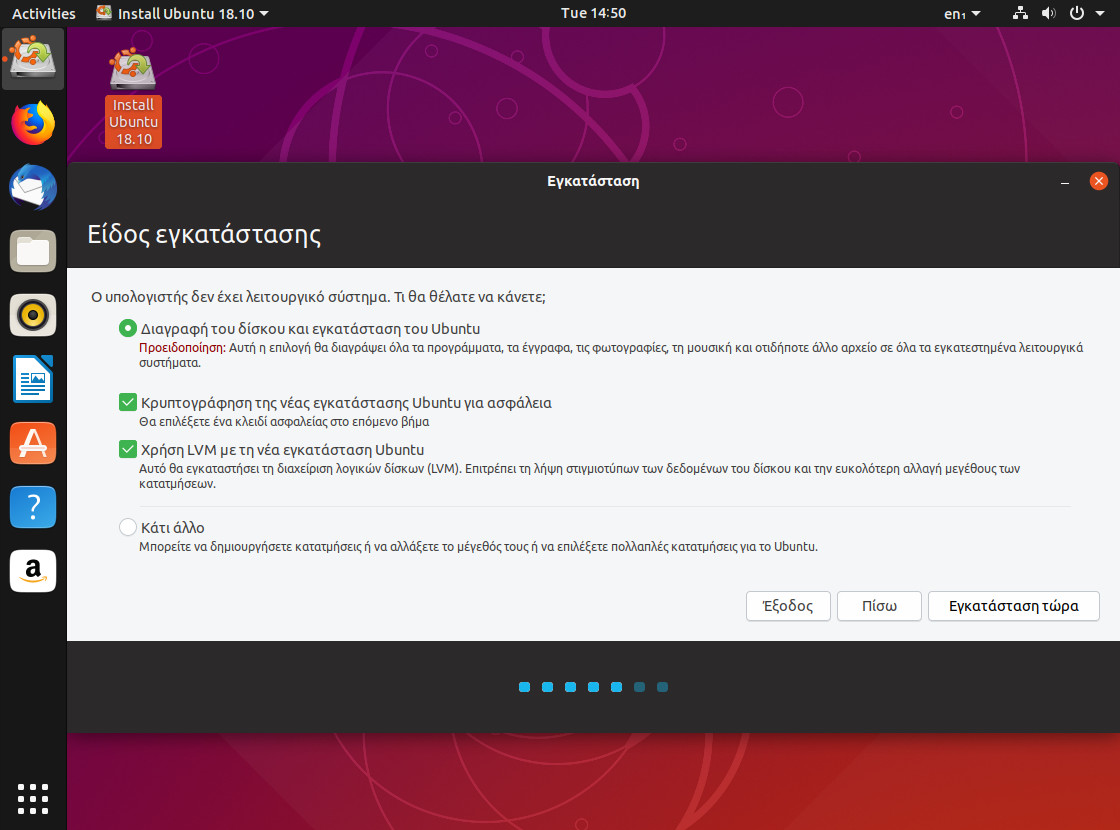
Στην ίδια οθόνη έχετε μια ακόμα χρήσιμη επιλογή, να κρυπρογραφήσετε ολόκληρη την εγκατάσταση του Ubuntu. Αυτό να το κάνετε αν θέλετε 100% ασφάλεια, μια και σημαίνει ότι κάθε φορά που ξεκινά το PC σας θα πρέπει να δίνετε τον κωδικό που θα ορίσετε (στο επόμενο βήμα) για να ξεκλειδωθούν τα δεδομένα στο δίσκο σας. Χωρίς τον κωδικό αυτό, δεν θα μπορεί κανείς να δει τι έχετε εκεί μέσα, ούτε καν η CIA (εντάξει η Υπηρεσία ίσως και να μπορεί, μην πάρω κι όρκο...).
Αν το Ubuntu βρει στο δίσκο κάποιο άλλο λειτουργικό σύστημα, π.χ. Windows 7, τότε η προεπιλογή θα είναι “Εγκατάσταση του Ubuntu μαζί με το Windows 7”. Που σημαίνει ότι δεν θα πειράξει τίποτε από τα δεδομένα κι έγγραφά σας στα Windows. Απλώς θα προσπαθήσει να εγκατασταθεί στον κενό χώρο (γι’ αυτό πρέπει να έχετε ελεύθερα 15-20GB όπως είπαμε) και θα μπορείτε να επιλέγετε στην εκκίνηση ποιο λειτουργικό σύστημα θέλετε.
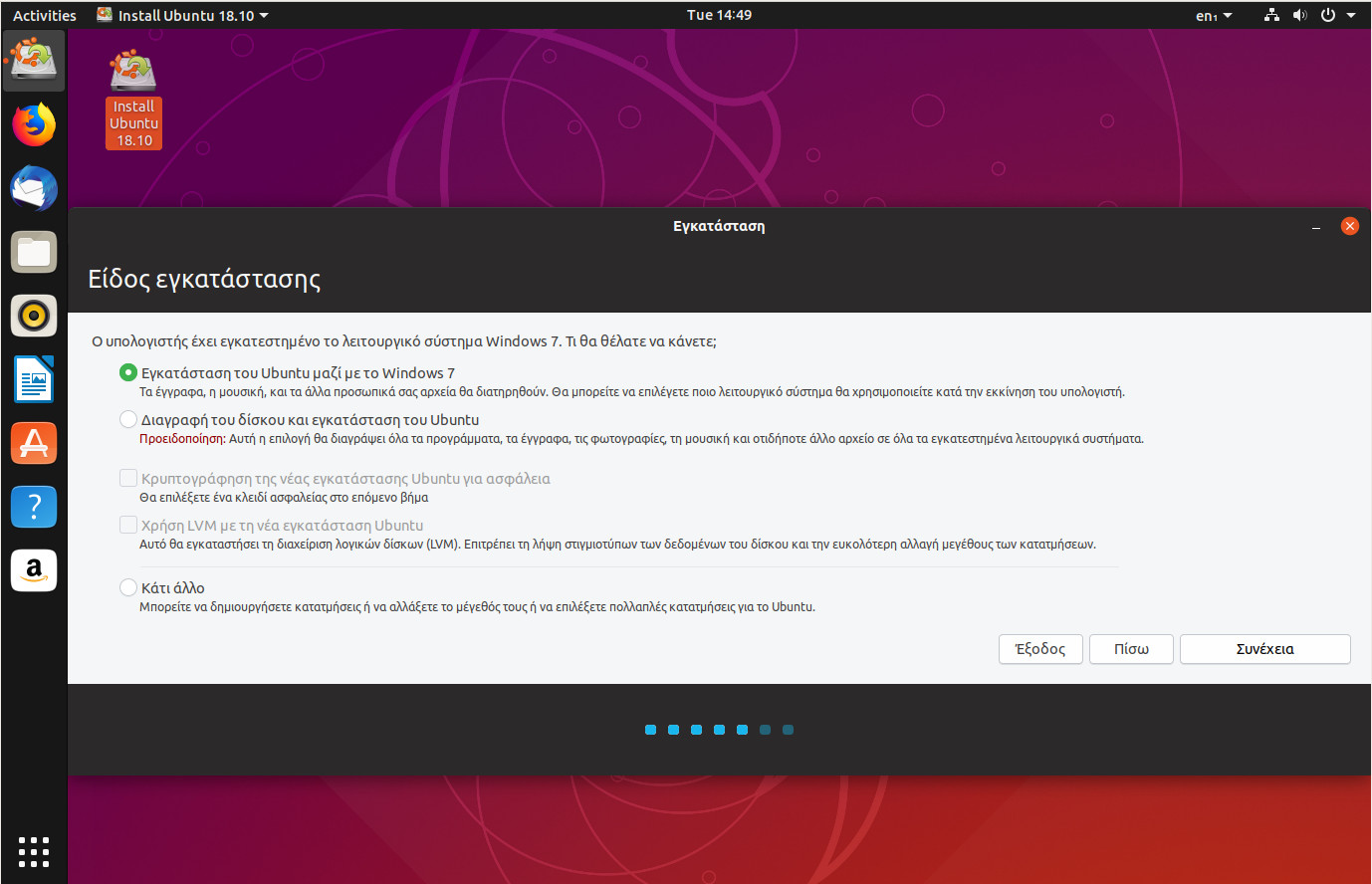
Επιλέγουμε ότι προτιμάμε και συνεχίζουμε πατώντας το κουμπί “Εγκατάσταση τώρα”. Αν επιλέξουμε κρυπτογράφηση θα κληθούμε πρώτα να γράψουμε το κλειδί ασφαλείας – εννοείται ότι καλό είναι να θυμόμαστε ποιο κλειδί βάλαμε!!!
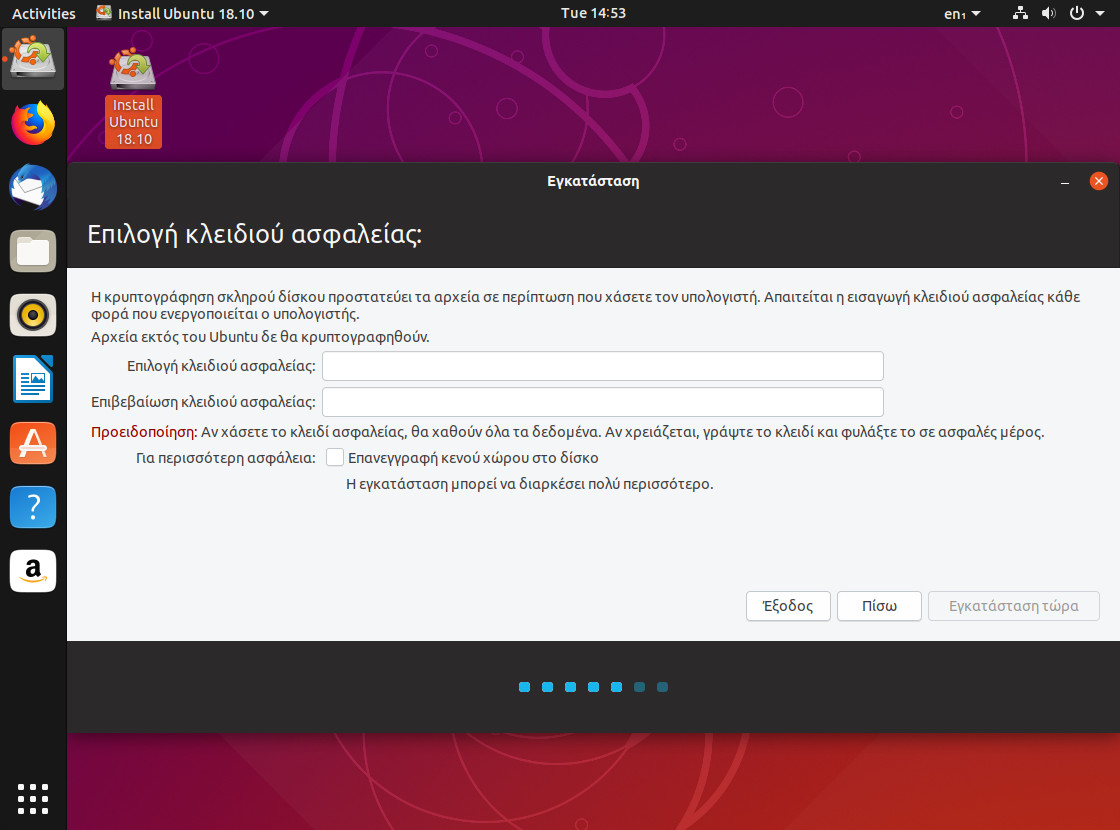
Τέλος, πατάμε Συνέχεια για να γίνουν οι αλλαγές στο σκληρό δίσκο και να αρχίσει η εγκατάσταση.
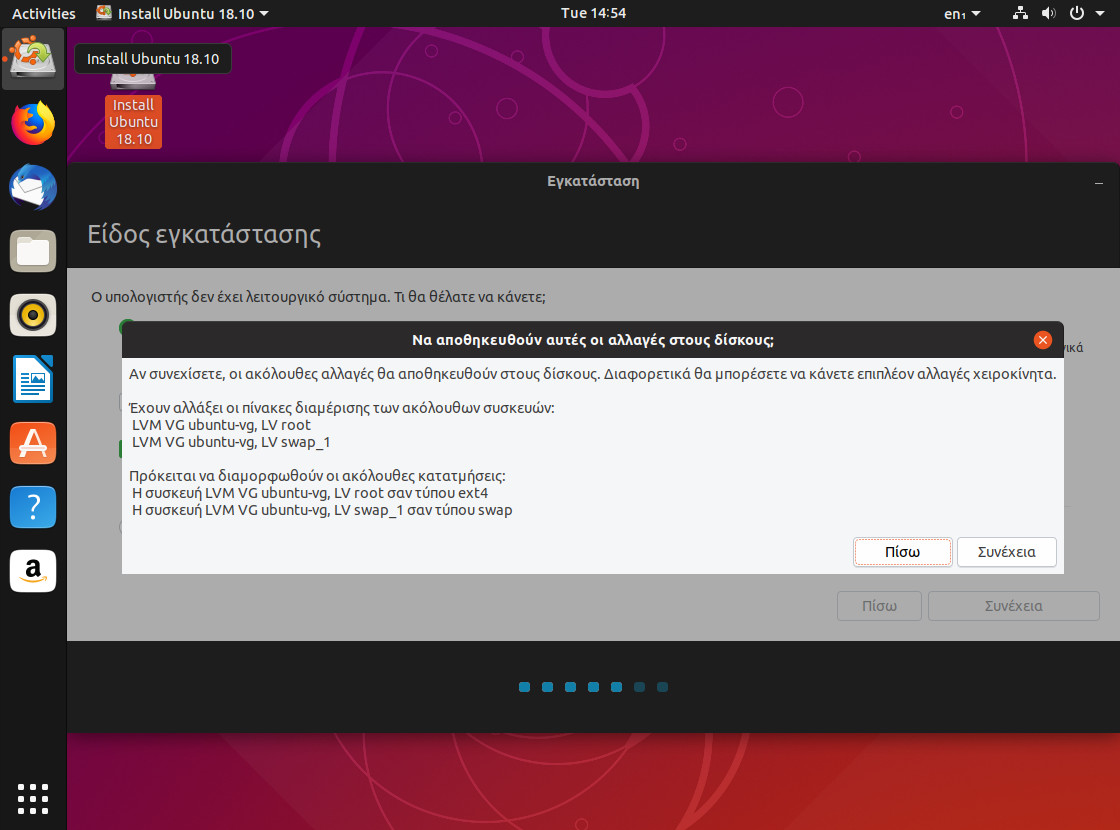
Κατά τη διάρκεια της εγκατάστασης το Ubuntu θα μας ρωτήσει δύο ακόμα πράγματα. Πρώτον, την τοποθεσία μας για να ρυθμίσει σωστά σύμβολα και μετρικές μονάδες - λογικά κι εδώ θα δείτε επιλεγμένη την Ελλάδα:
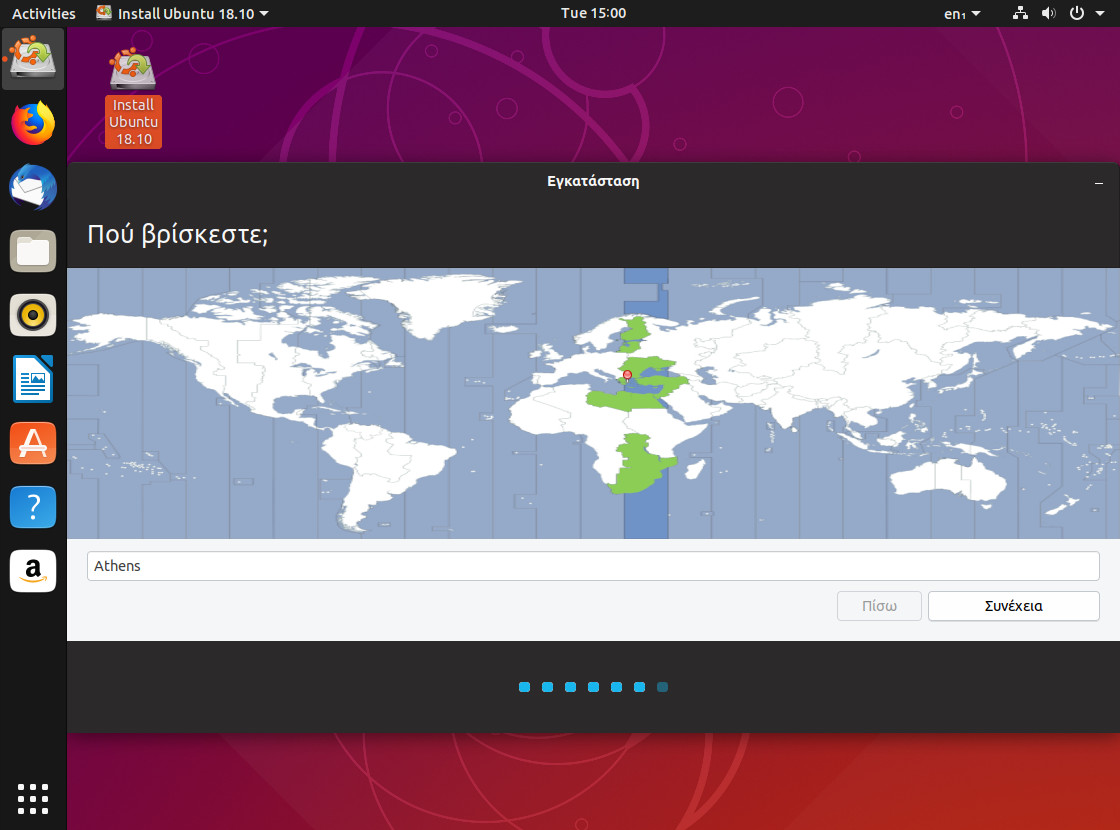
Και φυσικά το πιο σημαντικό: θα μας ζητηθεί να ορίσουμε έναν λογαριασμό (δηλαδή όνομα χρήστη και κωδικό πρόσβασης) με τα οποία θα συνδεόμαστε στο Ubuntu μας. Γράφουμε έναν δύσκολο κωδικό που θα θυμόμαστε– όχι 123456 κλπ... Αυτόν τον κωδικό θα τον χρησιμοποιούμε και κάθε φορά που θέλουμε να κάνουμε κάτι σοβαρό στο Ubuntu, όπως π.χ. να εγκαταστήσουμε έξτρα εφαρμογές. Αν θέλουμε ενεργοποιούμε και την επιλογή “Αυτόματη είσοδος” ώστε να μην χρειάζεται να δίνουμε κάθε φορά τον κωδικό μας για να συνδεθούμε...
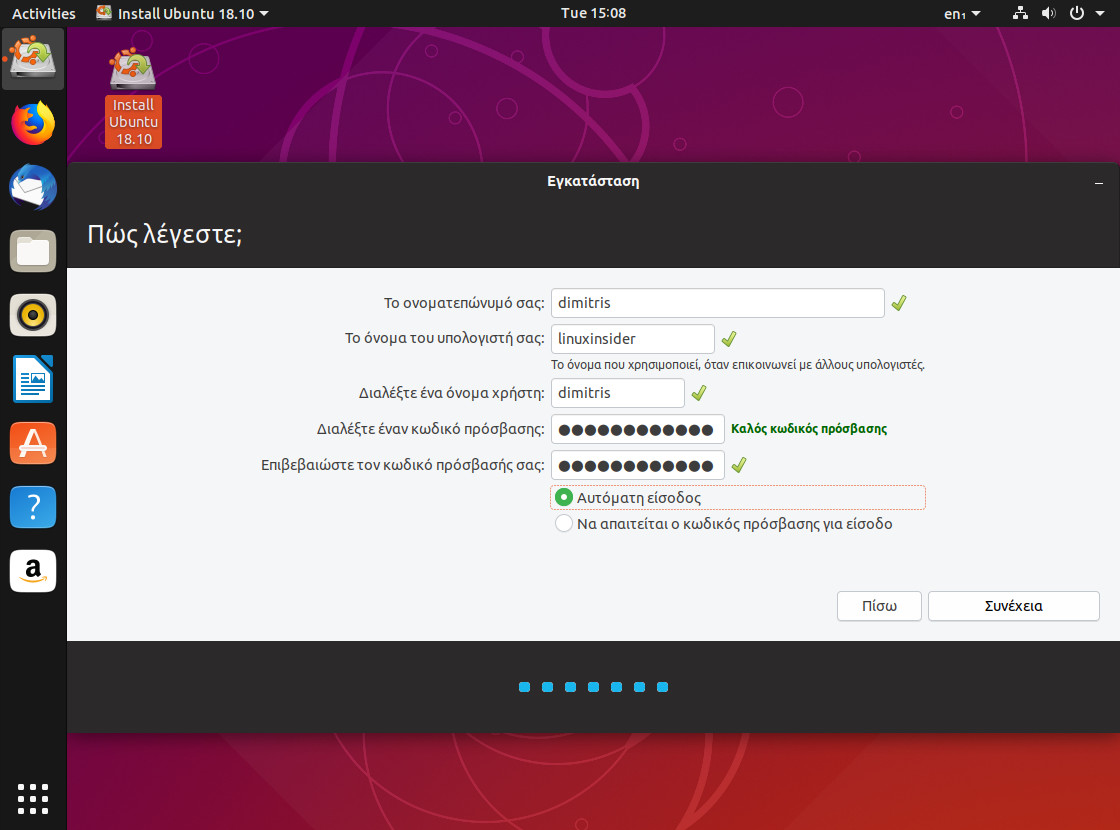
Στη συνέχεια, πίνουμε κάτι να ξεδιψάσουμε περιμένοντας και σε 5-6 λεπτά η διαδικασία θα έχει ολοκληρωθεί...
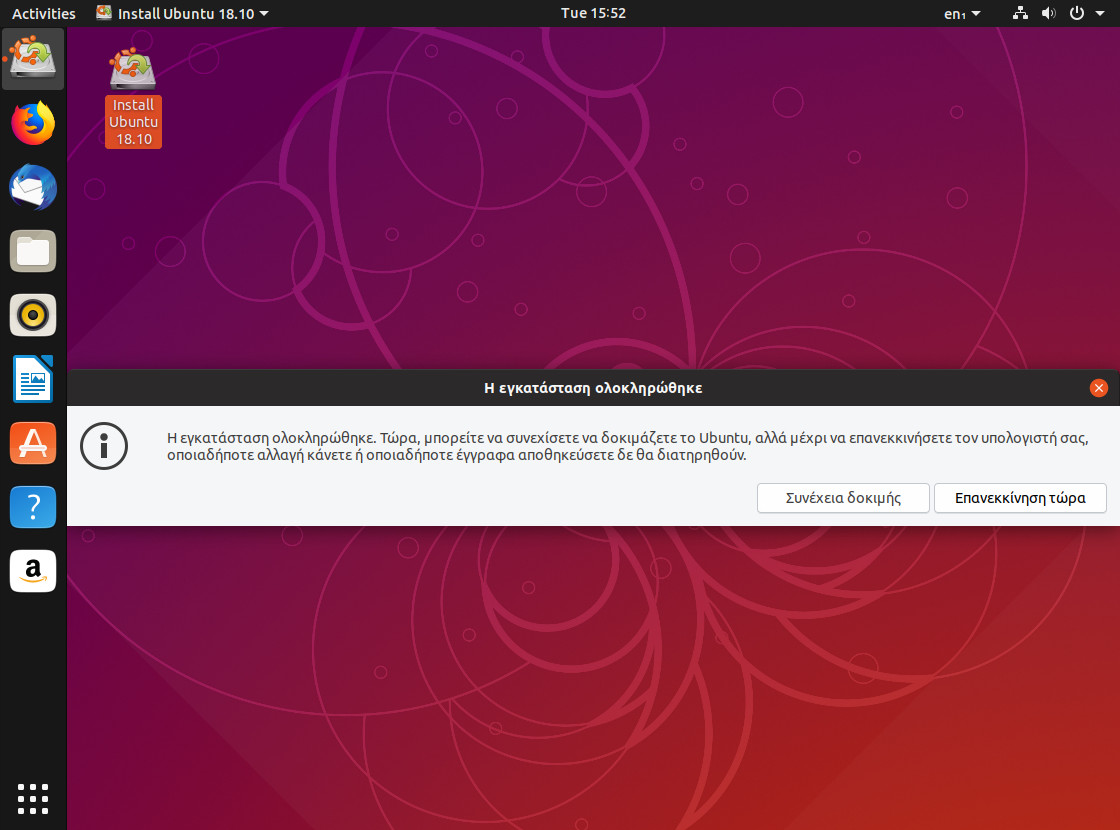
Κάνουμε επανεκκίνηση στο νέο μας Ubuntu και καλή αρχή!
Πως θα το κάνετε πιο όμορφο
Τώρα που εγκαταστήσατε το νέο σας Ubuntu, μπορείτε να το κάνετε ακόμα πιο όμορφο εγκαθιστώντας ωραία γραφικά θέματα για τις εφαρμογές του Gnome και τα εικονίδια. Για παράδειγμα δείτε πως θα εγκαταστήσετε θέματα εμπνευσμένα από το Material Design της Google και τα αντίστοιχα εικονίδια.
Με πολύ λίγα κλικ, το περιβάλλον εργασίας μπορεί να γίνει κάπως έτσι (ή ακόμα πιο όμορφο!):

Πως αναβαθμίζω το Ubuntu;
Αν έχετε ήδη Ubuntu στον υπολογιστή σας, η διαδικασία αναβάθμισης (upgrade) είναι πολύ εύκολη. Τρέξτε το “Λογισμικό & Ενημερώσεις” (Software & Updates), πηγαίνετε στην καρτέλα “Ενημερώσεις” (Updates) και στην επιλογή “Notify me of a new Ubuntu version" επιλέξτε "For any new version". Μετά πατήστε Alt+F2 και γράψτε
update-manager -c
Θα εμφανιστεί ο Διαχειριστής Ενημερώσεων που θα σας πει ποια ειναι η τελευταία έκδοση στην οποία μπορείτε να αναβαθμίσετε το Ubuntu σας. Για παράδειγμα, θα σας πει
New distribution release '18.10' is available.
Πατήστε το κουμπί “Αναβάθμιση” και ακολουθήστε τις οδηγίες.
- Συνδεθείτε ή εγγραφείτε για να σχολιάσετε