Αν δεν είστε τυχεροί για να σας δώσει κάποιος φίλος ή φίλη ένα υπολογιστή με προεγκατεστημένο Linux ή κάποιο έτοιμο Live CD/DVD με Linux για να κάνετε δοκιμή, τότε η πρώτη σας επαφή με τον κόσμο του Linux, θα είναι συνήθως με κάποιο αρχείο που έχει κατάληξη .iso.
Αυτά τα αρχεία είναι "εικόνες" ενός εκκινήσιμου συστήματος αρχείων (bootable filesystem images). Με απλά λόγια, για να δοκιμάσετε μια διανομή Linux από μόνοι σας, πρέπει συνήθως:
- να πάτε στην ιστοσελίδα της διανομής που προτιμάτε και να "κατεβάσετε" το αρχείο .iso της τελευταίας έκδοσης της,
- να "γράψετε" το .iso αρχείο σε ένα CD/DVD ή ένα USB stick,
- να κάνετε επανεκκίνηση του υπολογιστή σας από αυτό.
Εγγραφή ISO σε CD/DVD
Αν έχετε συσκευή DVD writer, μπορείτε να γράψετε το .iso που κατεβάσατε σε ένα κενό δισκάκι CD/DVD. Αυτό γίνεται συνήθως με την επιλογή "Burn Image" στο πρόγραμμα εγγραφής του υπολογιστή σας (π.χ. Nero).
Προσοχή: Μόνο έτσι θα δημιουργηθεί το κανονικό CD ή DVD της διανομής. Δηλαδή ΔΕΝ αρκεί να "αντιγράψετε" το αρχείο .ISO σε ένα κενό δισκάκι!.
Εγγραφή ISO σε USB Stick
Αν δεν έχετε συσκευή DVD writer, ή αν ο υπολογιστής που θέλετε να δοκιμάσετε το Linux σας δεν έχει κάν συσκευή CD/DVD, τότε πρέπει να γράψετε το .iso σε ένα USB stick. Η εγγραφή ενός ISO σε USB stick πρέπει να γίνει με έναν ειδικό τρόπο, οπότε χρειάζεται και ειδική εφαρμογή.
Στα Windows και στο MacOS μπορείτε να κατεβάσετε και να χρησιμοποιήσετε είτε το ανοικτού κώδικα πρόγραμμα Etcher είτε το πρόγραμμα Unetbootin. Συστήνεται να δοκιμάσετε το Etcher.
Παρακάτω περιγράφουμε αναλυτικά πως θα γράψετε το ISO αρχείο μιας διανομής Linux σε ένα USB stick με αυτά τα δύο προγράμματα.
Εγγραφή ISO σε USB stick με το Etcher
Πηγαίνετε στην ιστοσελίδα του Etcher και πατήστε το μπλε κουμπί για λήψη της πιο πρόσφατης έκδοσης της εφαρμογής για το λειτουργικό σας σύστημα. Αν έχετε Windows θα δείτε αυτό:
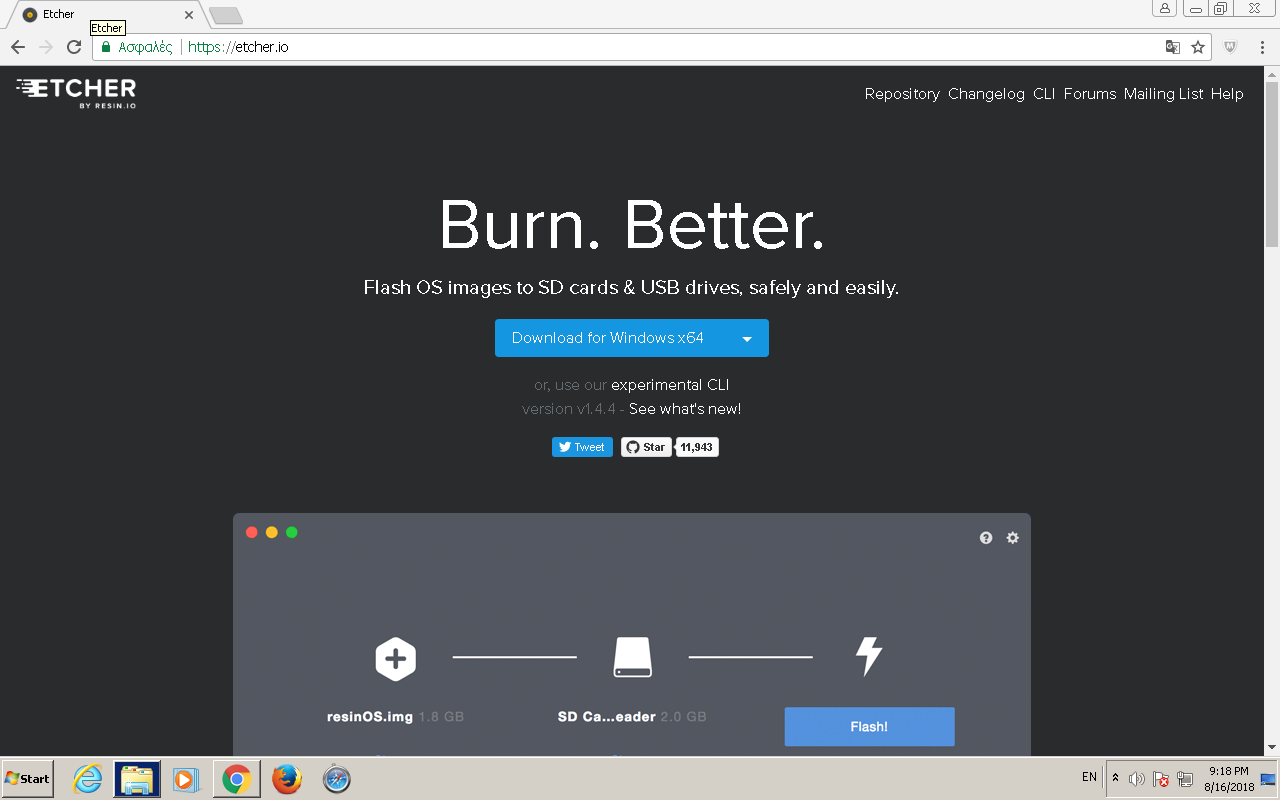
Μόλις κατεβεί το πρόγραμμα εγκατάστασης Etcher-Setup-1.4.4.exe, κάντε διπλο κλικ σε αυτό για να το τρέξετε. Αν τα Windows σας ρωτήσουν αν όντως θέλετε να το τρέξετε, προφανώς πατήστε Run.
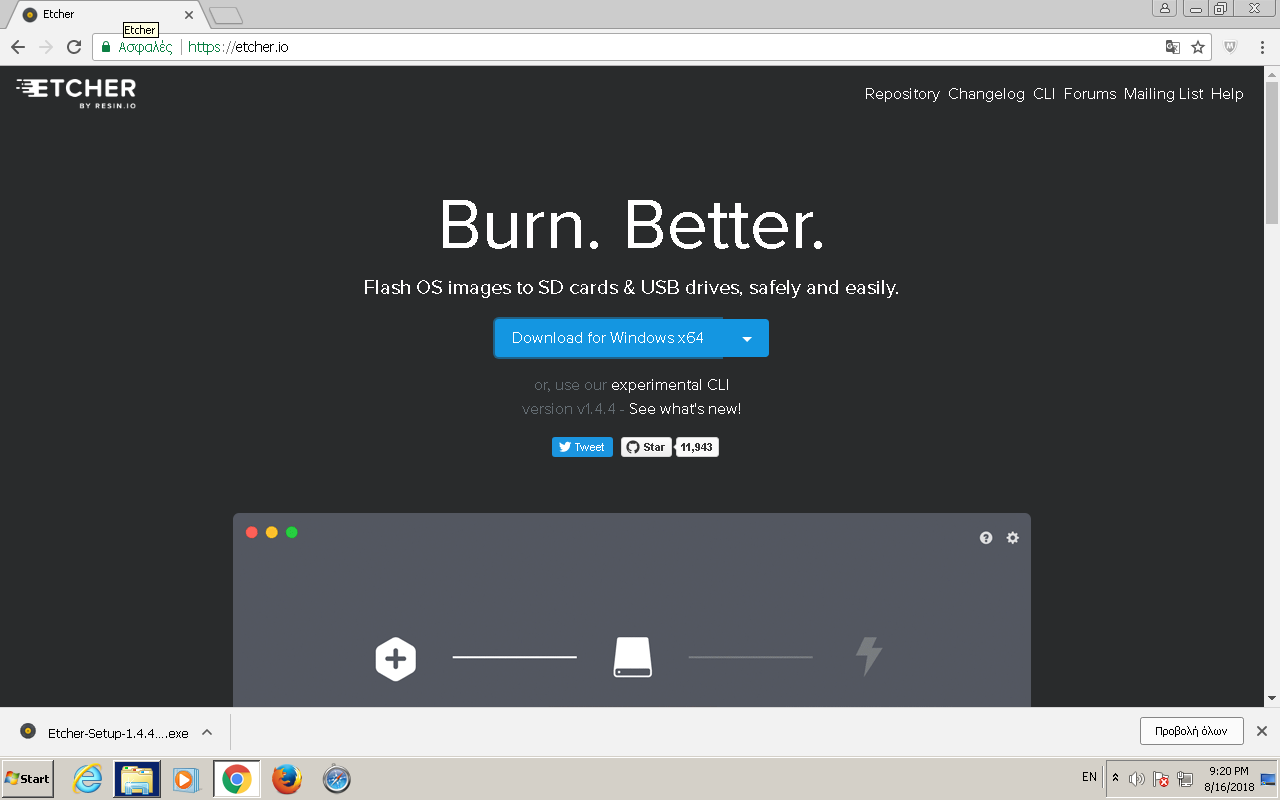

Πατήστε "I Agree" για να αποδεχτείτε την άδεια χρήσης και περιμένετε να ολοκληρωθεί η εγκατάσταση. Αμέσως μετά θα ξεκινήσει το πρόγραμμα (αν οχι ξεκινήστε το από την Επιφάνεια Εργασίας όπου έχει βάλει ένα εικονίδιο :
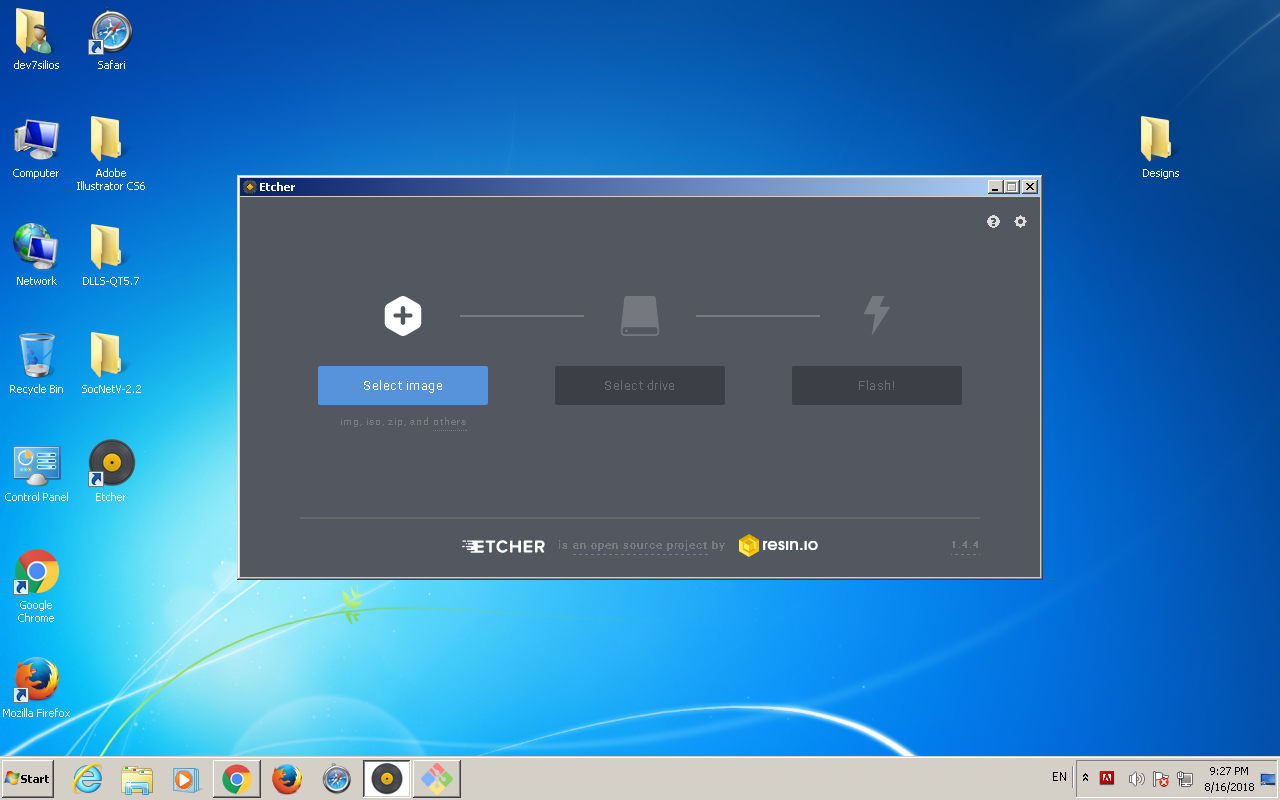
Κάντε κλικ στο κουμπί "Select Image" και στο νέο διάλογο, πηγαίνετε στο φάκελο όπου έχετε κατεβάσει το ISO της διανομής. Π.χ. αν έχετε κατεβάσει το openSUSE:
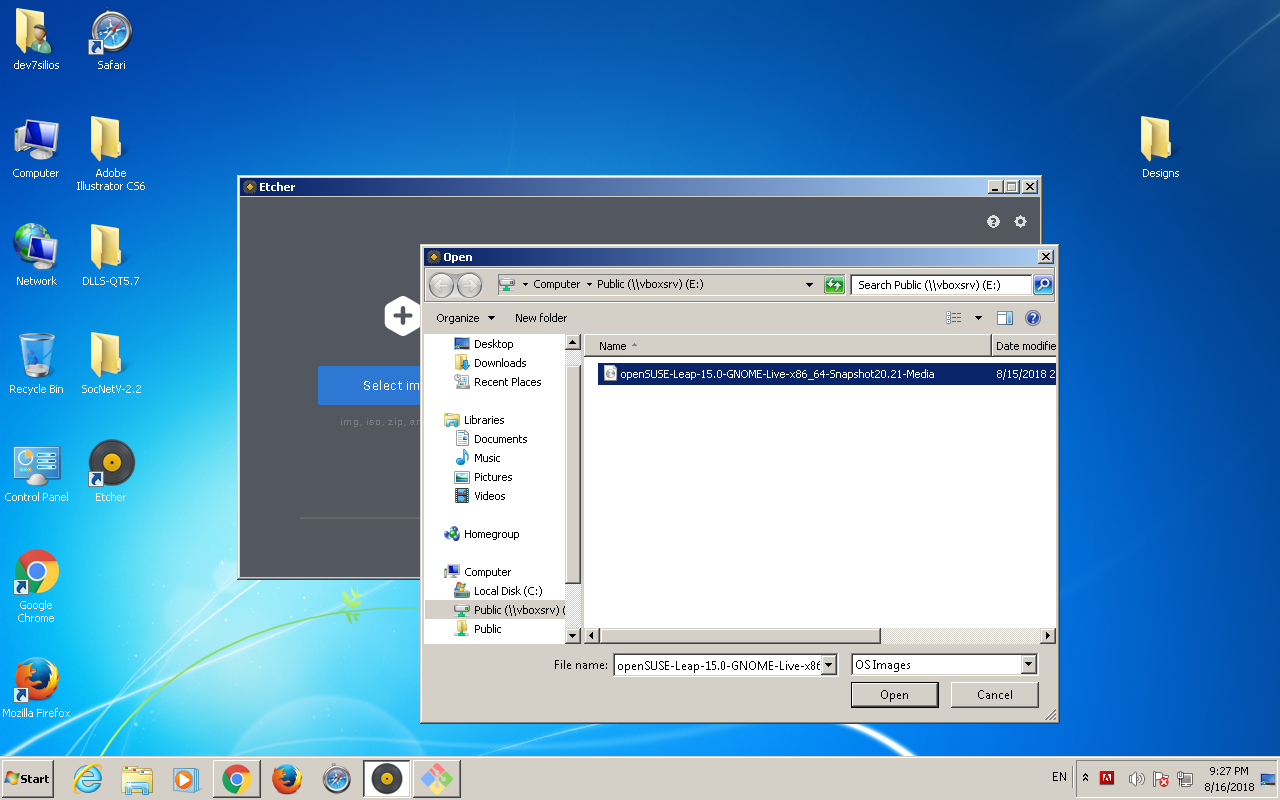
Πατήστε Open και το Etcher ειναι έτοιμο για να κάνει την εγγραφή. Αν έχετε ήδη συνδέσει ένα USB stick στον υπολογιστή σας, θα το έχει ήδη εμφανίσει.
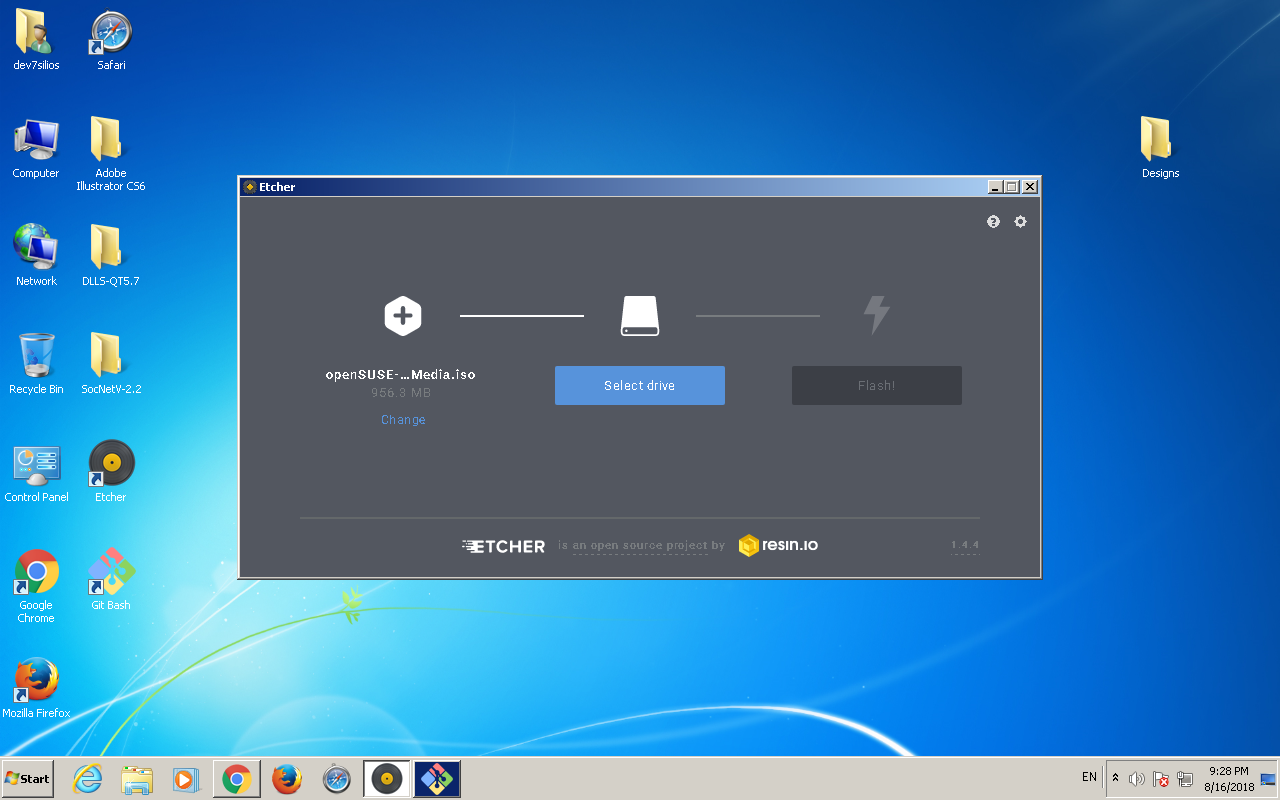
Διαφορετικά πατήστε το κουμπί Select Drive και συνδέστε το USB stick στο PC σας για να το δεί αμέσως το Etcher:
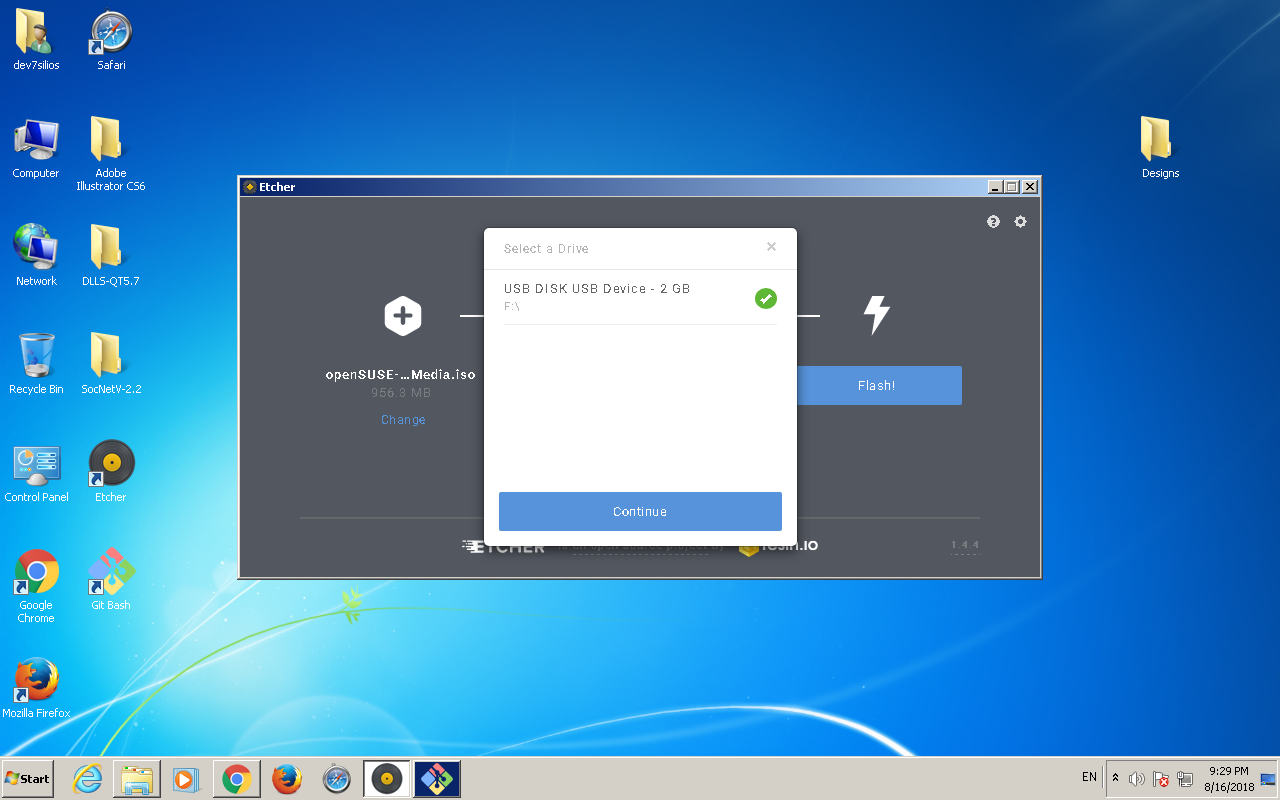
Τέλος πατήστε το κουμπί Flash για να "γράψετε" το image. To Etcher θα αρχίσει την εγγραφή του ISO/IMG και θα σας δείχνει την πρόοδο της εργασίας.
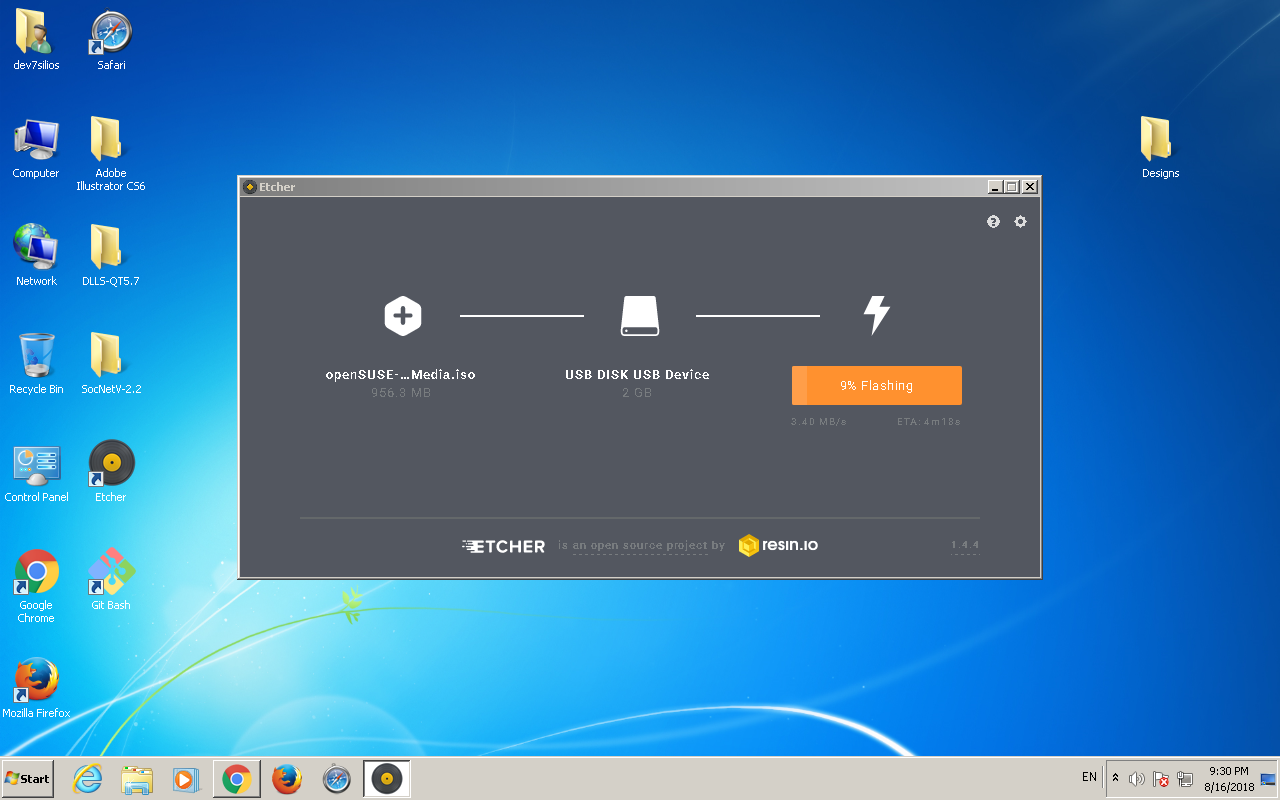
Μόλις ολοκληρώσει με επιτυχία, το Etcher θα σας βγάλει σχετικό μήνυμα:
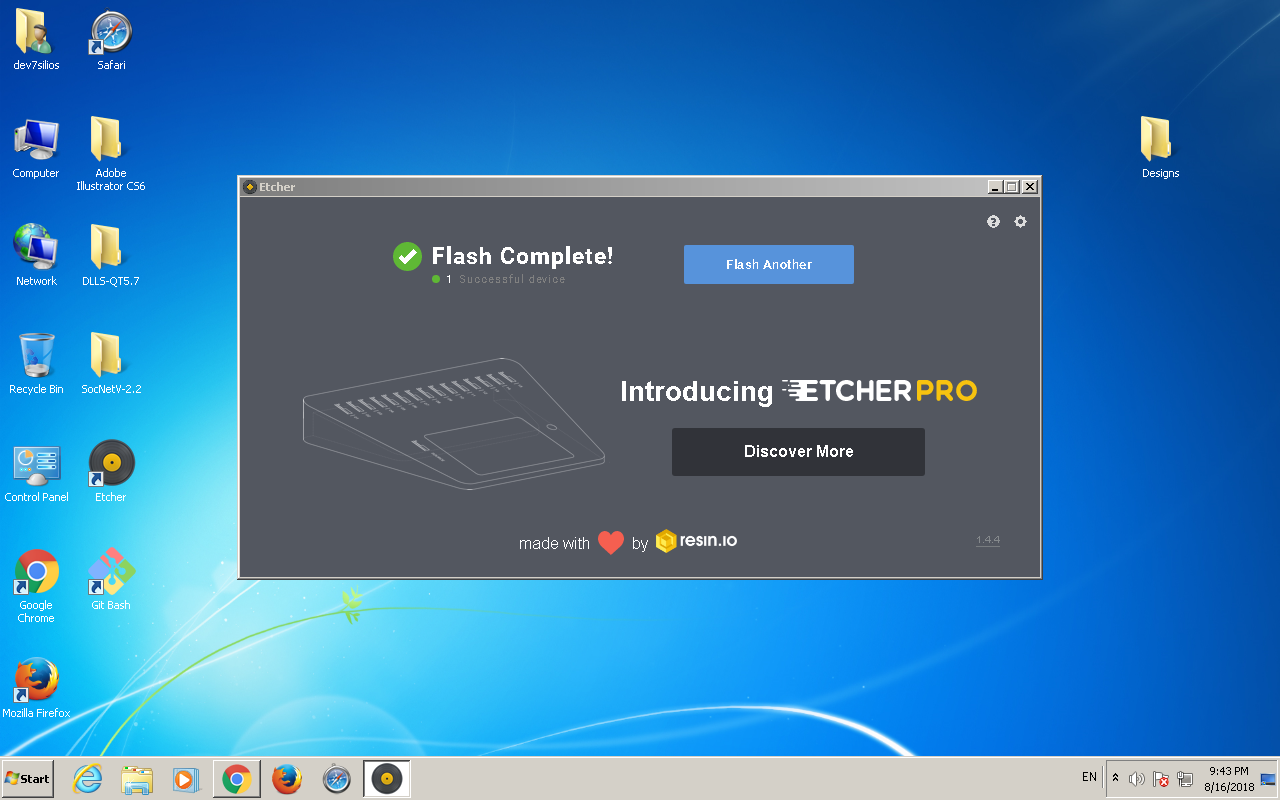
Εγγραφή ISO σε USB stick με το Unetbootin
Κατεβάστε το Unetbootin από την ιστοσελίδα του και τρέξτε το. Θα δείτε ένα παράθυρο σαν το παρακάτω.

Υπάρχουν δύο επιλογές. Είτε να επιλέξετε Distribution είτε να επιλέξετε DiskImage. Αν επιλέξετε το πρώτο, τότε στα μενού που βρίσκονται δεξιά επιλέξτε ποια διανομή θέλετε (π.χ. Ubuntu) και ποια έκδοση. Το Unetbootin θα κατεβάσει από μόνο του το ISO της διανομής που θα επιλέξετε, και θα το γράψει στο USB stick σας.
Εναλλακτικά, αν έχετε ήδη κατεβάσει το αρχείο .iso της διανομής που προτιμάτε, κάντε κλικ στην επιλογή DiskImage, επιλέξτε ISO στο μικρό μενού και μετά κάντε κλικ στο κουμπί με τις τρεις τελείες για να επιλέξετε το .iso αρχείο που (λογικά) έχετε ήδη κατεβάσει κάπου στον υπολογιστή σας.
Σε κάθε περίπτωση, στο κάτω μέρος του παράθυρου, πρέπει να επιλέξετε Type: USB Drive και δίπλα το συγκεκριμένο USB drive που θέλετε να γίνει η εγγραφή του Linux σας.
Αντίστοιχη είναι η διαδικασία για MacOS:
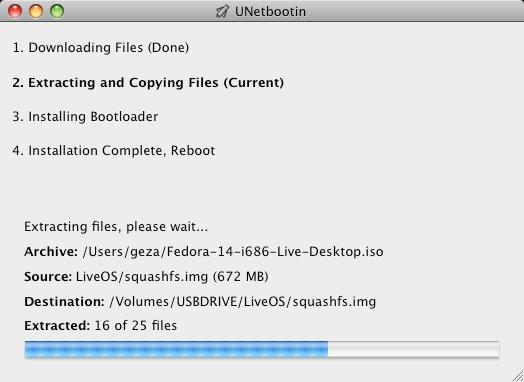
Εγραψα το .ISO σε ένα δισκάκι ή USB. Και τώρα τι κάνω;
Σε κάθε περίπτωση, είτε "κάψετε" το .iso σε δισκάκι CD/DVD είτε το γράψετε σε ένα USB stick, το μόνο που σας μένει είναι να κάνετε επανεκκίνηση στον υπολογιστή σας και να τον βάλετε να ξεκινήσει από το νέο δισκάκι ή από το USB stick.
Αν όλα πάνε καλά, θα πρέπει να δείτε ένα απλό μενού εκκίνησης για να ξεκινήσετε τη δοκιμή ή/και εγκατάσταση της διανομής Linux στον υπολογιστή σας.
- Συνδεθείτε ή εγγραφείτε για να σχολιάσετε







