Του Θοδωρή Τσιούπρου
Η εμπειρία μιας μερικής ή ολικής απώλειας δεδομένων είναι κάτι που όλοι ανεξαιρέτως οι χρήστες υπολογιστών έχουν αντιμετωπίσει τουλάχιστον μία φορά στη ζωή τους και αποτελεί αναμφίβολα έναν πραγματικό εφιάλτη. Αυτό συμβαίνει επειδή τα δεδομένα που κατά καιρούς αποθηκεύουμε στο σκληρό μας δίσκο συνήθως αντιπροσωπεύουν αρκετές ώρες κουραστικής εργασίας και ως εκ τούτου είναι σχεδόν αδύνατο να τα αναδημιουργήσουμε όταν αυτό χρειαστεί. Ακριβώς αυτό το πρόβλημα έρχεται να λύσει το πρόγραμμα Clonezilla Live, που λαμβάνει ακριβή αντίγραφα ασφαλείας, είτε ολόκληρων σκληρών δίσκων, είτε μεμονωμένων κατατμήσεών τους. Μπορείτε να το κατεβάσετε από την ιστοσελίδα του και να το γράψετε σε USB flash ή CD, ενώ υπάρχει και στα συνοδευτικά DVD του περιοδικού, στο μενού Tools.
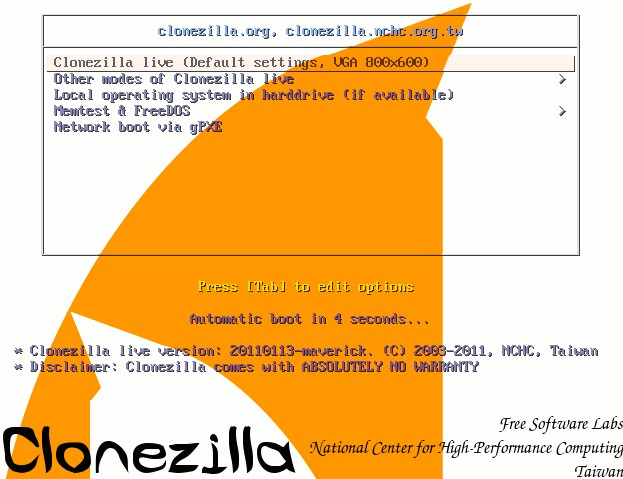
1 Πρώτη οθόνη του προγράμματος
Μόλις «κάψετε» το ISO σε ένα κενό δισκάκι και κάνετε επανεκκίνηση, θα βρεθείτε στην πρώτη οθόνη του Clonezilla (Εικόνα 1) όπου θα πατήσετε Enter. Μετά από λίγο θα εμφανιστεί η οθόνη επιλογής γλώσσας. Εδώ επιλέγεται η γλώσσα στην οποία θα μας απευθύνεται το πρόγραμμα. Για τις ανάγκες του άρθρου θα επιλέξω την αγγλική γλώσσα, αν και όπως βλέπετε, επειδή υποστηρίζεται πλήρως η κωδικοποίηση Unicode, δεν αντιμετωπίζουμε κανένα πρόβλημα με την εμφάνιση των χαρακτήρων, ακόμα κι αν επιλέξουμε τα Κινέζικα.
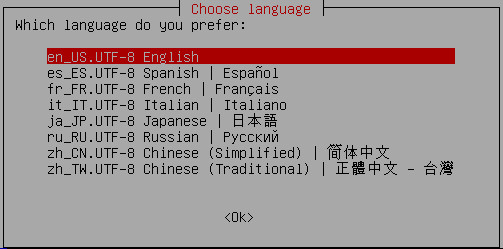
Στη επόμενη οθόνη, επιλέγουμε διάταξη πληκτρολογίου. Τα περισσότερα σημερινά πληκτρολόγια είναι κοινά πληκτρολόγια USB σε διάταξη QWERTY και επομένως δεν απαιτούνται ιδιαίτερες ρυθμίσεις όσον αφορά το keymap. Άλλωστε δεν πρόκειται να πληκτρολογήσουμε κάτι εξεζητημένο μέσα σ’ ένα πρόγραμμα backup κι έτσι μας εξυπηρετεί απόλυτα η επιλογή Don’t touch keymap.
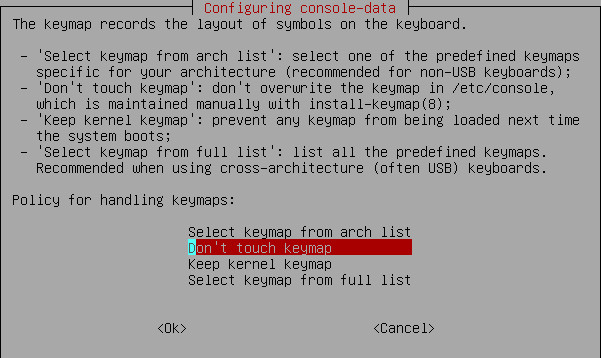
Στην επόμενη οθόνη κάνουμε επιλογή μεταξύ γραφικού περιβάλλοντος και γραμμής εντολών. Εδώ το πρόγραμμα ζητά να επιλέξουμε ποιο είδος διεπαφής μας εξυπηρετεί καλύτερα. Αν επιλεγεί η πρώτη επιλογή (που είναι και η συνηθέστερη), τότε η όλη δουλειά θα γίνει μέσα από τα μενού του προγράμματος. Αν επιλέξουμε ‘Enter Shell’ τότε θα είμαστε αναγκασμένοι να υποστούμε τη “δυστροπία” του Bash. Όπως είναι γνωστό, το κέλυφος του Linux μας δίνει συνήθως περισσότερη δύναμη και ευελιξία σε σχέση με το γραφικό περιβάλλον, αλλά στην περίπτωση αυτή θα πρέπει να γίνουν τα πάντα χειροκίνητα και κάτι τέτοιο είναι κουραστικό και βαρετό για τη μεγάλη πλειονότητα των χρηστών. Έτσι προτείνω να επιλεγεί η πρώτη επιλογή.
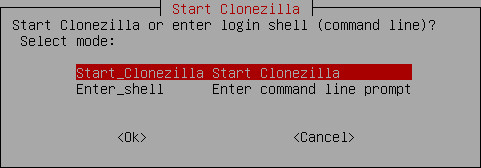
Επιλέγοντας τεχνική backup
Το πρόγραμμα Clonezilla Live υποστηρίζει δύο τεχνικές λήψης εφεδρικών αντιγράφων δεδομένων, οι οποίες αντικατοπτρίζονται στις επιλογές που παρέχει η εικόνα 2. Αν επιλεγεί η πρώτη επιλογή, το πρόγραμμα διαβάζει όλα τα δεδομένα ενός αρχικού σκληρού δίσκου και τα αποθηκεύει σ’ ένα αποθηκευτικό μέσο προορισμού ως εξής Δημιουργεί στο αποθηκευτικό μέσο προορισμού ένα αρχείο το οποίο αποκαλεί image file. Αυτό το image file μπορούμε να το περιγράψουμε σαν να είναι μία φωτοτυπία όλων των δεδομένων του αρχικού σκληρού δίσκου, τα οποία τοποθετούνται μέσα σε ένα αρχείο -ή καμιά φορά και ομάδα ομοειδών αρχείων- και φυσικά μπορούν να αποθηκευτούν οπουδήποτε. Δηλαδή εν ολίγοις το image file περιλαμβάνει όλα τα δεδομένα του αρχικού σκληρού δίσκου, byte προς byte. Βέβαια σχεδόν πάντα αυτά είναι συμπιεσμένα μέσα στο αρχείο για οικονομία χώρου.
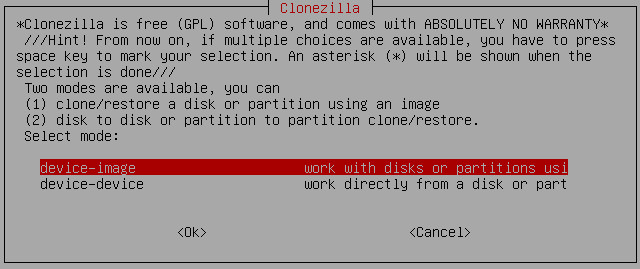
2 Επιλογή τεχνικής backup
Αντίθετα, αν επιλέξουμε τη δεύτερη επιλογή, το πρόγραμμα “κλωνοποιεί” τον αρχικό δίσκο μέσα στο δίσκο προορισμού, χωρίς να μεσολαβεί καθόλου το image file. Στην περίπτωση αυτή βέβαια υπάρχει ο περιορισμός ότι πρέπει οι δύο δίσκοι (αρχικός-τελικός) να είναι απολύτως ίδιοι όσον αφορά το μέγεθος και γενικά συνιστάται να είναι και του ίδιου τύπου, χωρίς αυτό να είναι απολύτως δεσμευτικό. ‘Όπως είναι κατανοητό, η πρώτη τεχνική είναι πιο ευέλικτη και γι’ αυτό προσωπικά συνήθως την επιλέγω.
Στη συνέχεια, επιλέγουμε το είδος του αποθηκευτικού μέσου (Εικόνα 3). Εδώ απλά δηλώνουμε που είναι το αποθηκευτικό μέσο προορισμού. Δηλώνουμε δηλαδή αν αυτό είναι π.χ. κάποιος εξωτερικός σκληρός δίσκος USB ή αν πρόκειται να χρησιμοποιήσουμε κάποιον απομακρυσμένο server. Οι περισσότεροι οικιακοί χρήστες επιλέγουν την πρώτη επιλογή, γιατί το συνηθέστερο μέσο αποθήκευσης εφεδρικών αντιγράφων είναι ένας τοπικός εξωτερικός δίσκος USB ή e-SATA.
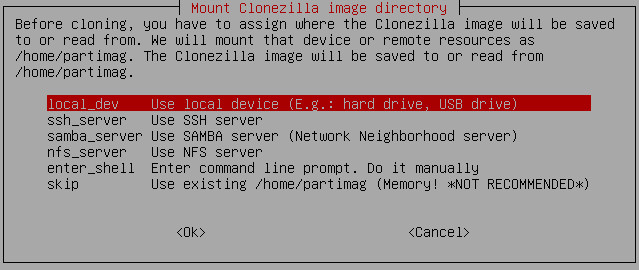
3 Επιλογή τοπικού ή απομακρυσμένου αποθηκευτικού μέσου προορισμού
Στο σημείο αυτό το πρόγραμμα θα προσπαθήσει να ανιχνεύσει πόσα και ποια αποθηκευτικά μέσα “βλέπει” να έχουν συνδεθεί στον υπολογιστή και θα εμφανίσει σχετικό κατάλογο. Εδώ τα πράγματα θέλουν λίγη προσοχή. Ας πούμε ότι είστε ο τυπικός χρήστης που θέλει να αποθηκεύσει όλα τα δεδομένα του ενσωματωμένου HDD του υπολογιστή του σε ένα εξωτερικό μέσο. Συνήθως ο ενσωματωμένος δίσκος στο σύστημά μας -επειδή ανιχνεύεται πρώτος- ονομάζεται hda ή sda, ανάλογα αν είναι τύπου IDE ή SATA. Όσο για τα εξωτερικά αποθηκευτικά μέσα, αυτά ονομάζονται συνήθως hdb ή sdb, sdc κλπ ανάλογα με το πόσα είναι και τι τύπου είναι. Όπως μας πληροφορεί και το ίδιο το πρόγραμμα, εδώ θα πρέπει να επιλέξουμε το μέσο στο οποίο θα αποθηκευτεί το backup και όχι τον αρχικό μας δίσκο απ’ τον οποίο αυτό θα προέλθει. Εδώ ελέγξτε προσεκτικά ποιος δίσκος είναι ποιος, πριν κάνετε οπουδήποτε επιλογή.
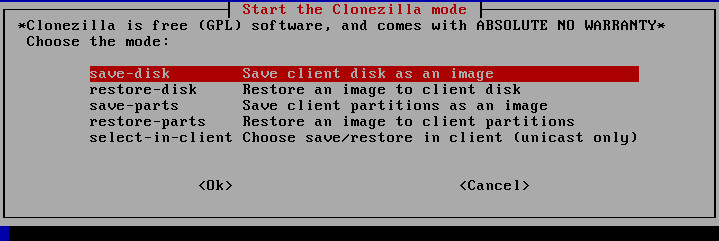
4 Αντιγραφή μιας συγκεκριμένης κατάτμησης ή όλου του δίσκου ;
Στη συνέχεια, έρχεται η κρισιμότερη ίσως απ’ όλες τις επιλογές που κάναμε ως τώρα (Εικόνα 4). Πρέπει ν’ απαντήσουμε στα εξής δύο πράγματα : (I) Θέλουμε να λάβουμε αντίγραφο ασφαλείας ενός δίσκου ή ν’ ανακτήσουμε τα δεδομένα από κάποιο ήδη υπάρχον αντίγραφο ασφαλείας ; (II) Αναφερόμαστε σε μία μόνο κατάτμηση του δίσκου ή όλες τις κατατμήσεις που υπάρχουν ; Όπως βλέπετε οι διαθέσιμες επιλογές είναι αρκετά επεξηγηματικές.
Επειδή τώρα θέλω να δημιουργήσω ένα αντίγραφο ασφαλείας ολόκληρου του δίσκου μου (που έχει πολλές κατατμήσεις) επιλέγω save disk. Αν είχα μόνο μία κατάτμηση, θα μπορούσα κάλλιστα να επιλέξω save part(s).
Στην επόμενη οθόνη, το πρόγραμμα θα σας ρωτήσει ποια είναι η πηγή απ’ την οποία θα ληφθεί το εφεδρικό αντίγραφο και μετά η παρέμβαση του χρήστη έχει σχεδόν τελειώσει. Αφού ερωτηθείτε 2 φορές για το αν είστε απόλυτα βέβαιος γι’ αυτό που πάτε να κάνετε, το πρόγραμμα θα αρχίσει τη διαδικασία του backup, ή οποία προφανώς δεν πρέπει να διακοπεί. Μόλις τελειώσει θα μπορείτε να επανεκκινήσετε ή να τερματίσετε τον υπολογιστή. Αν κοιτάξετε τώρα μέσα στο δίσκο που αποθηκεύσαμε το backup, θα δείτε ότι έχει δημιουργηθεί ένας κατάλογος που έχει ως όνομα τη σημερινή ημερομηνία και μέσα του υπάρχουν τα image files που περιέχουν όλα τα δεδομένα του αρχικού σας δίσκου.
Η διαδικασία ανάκτησης ενός υπάρχοντος αντιγράφου ασφαλείας είναι σχεδόν πανομοιότυπη με ότι περιγράψαμε πιο πάνω και δεν υπάρχει λόγος να μακρηγορούμε. Η μόνη βασική διαφορά είναι ότι στην εικόνα 3 αντί π.χ. να επιλέξουμε save disk, θα επιλέγαμε restore disk. Αν επρόκειτο μόνο για συγκεκριμένες κατατμήσεις του δίσκου θα επιλέγαμε restore parts.
Τέλος, σημειώστε ότι η βασικότερη αδυναμία που έχω εντοπίσει στη χρήση του Clonezilla Live είναι ότι μέχρι στιγμής δεν υποστηρίζεται η ανάκτηση ενός μεμονωμένου αρχείου ή καταλόγου. Σας ευχαριστώ θερμά για την προσοχή σας και εύχομαι τα εφεδρικά αντίγραφα να σας είναι αχρείαστα!
 Ο Θοδωρής είναι πτυχιούχος Πληροφορικής, λινουξάς και υποστηρίζει αρχάριους χρήστες
Ο Θοδωρής είναι πτυχιούχος Πληροφορικής, λινουξάς και υποστηρίζει αρχάριους χρήστες
- Συνδεθείτε ή εγγραφείτε για να σχολιάσετε








Σχόλια
Ωραίος οδηγός!
ωραιος οδηγος