Σε αυτό το μίνι tutorial βλέπουμε μερικούς απλούς τρόπους να επεξεργαστούμε έγγραφα PDF στο Linux. Είτε θέλετε απλώς να προσθέσετε/αφαιρέσετε κείμενο ή να αλλάξετε ολόκληρα κομμάτια ή να βάλετε/βγάλετε εικόνες ή να προσθαφαιρέσετε σελίδες και να τους αλλάξετε σειρά, όλα αυτά γίνονται στο Linux πολύ εύκολα πλέον.
Κατ'αρχάς, αν έχετε κανονικά έγγραφα PDF που δεν είναι σκαναρισμένα, δηλαδή τα πρωτότυπα PDF και όχι κάτι που σκανάρατε εσείς ή κάποιος άλλος σε PDF, τότε το πιο καλό εργαλείο για επεξεργασία PDF στο Linux είναι το LibreOffice Draw που είναι σχεδόν πάντα προεγκατεστημένο στις μεγάλες διανομές Linux (Ubuntu, Fedora, openSUSE, Mint κλπ). Ειδικά για PDF που αποτελούνται κυρίως από κείμενο, είναι η νούμερο ένα επιλογή.
Στο Gnome, κάνουμε δεξί κλικ στο PDF που μας ενδιαφέρει και επιλέγουμε "Open with other Application". Εκεί επιλέγουμε το LibreOffice Draw από τη λίστα.
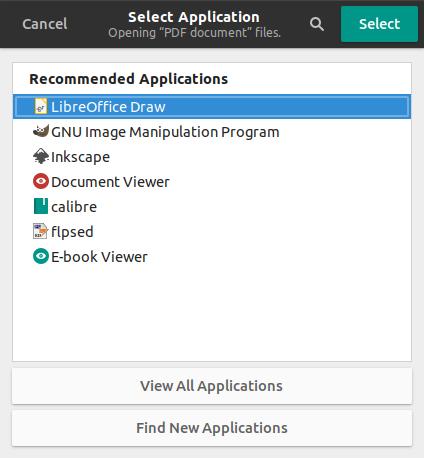
Αν το PDF είναι πολύ μεγάλο, θα κάνει λίγη ώρα η ανάγνωσή του και μετά το Draw θα μας το δείξει σαν να πρόκειται για παρουσίαση, σελίδα προς σελίδα. Από το sidebar αριστερά επιλέγουμε σελίδα.
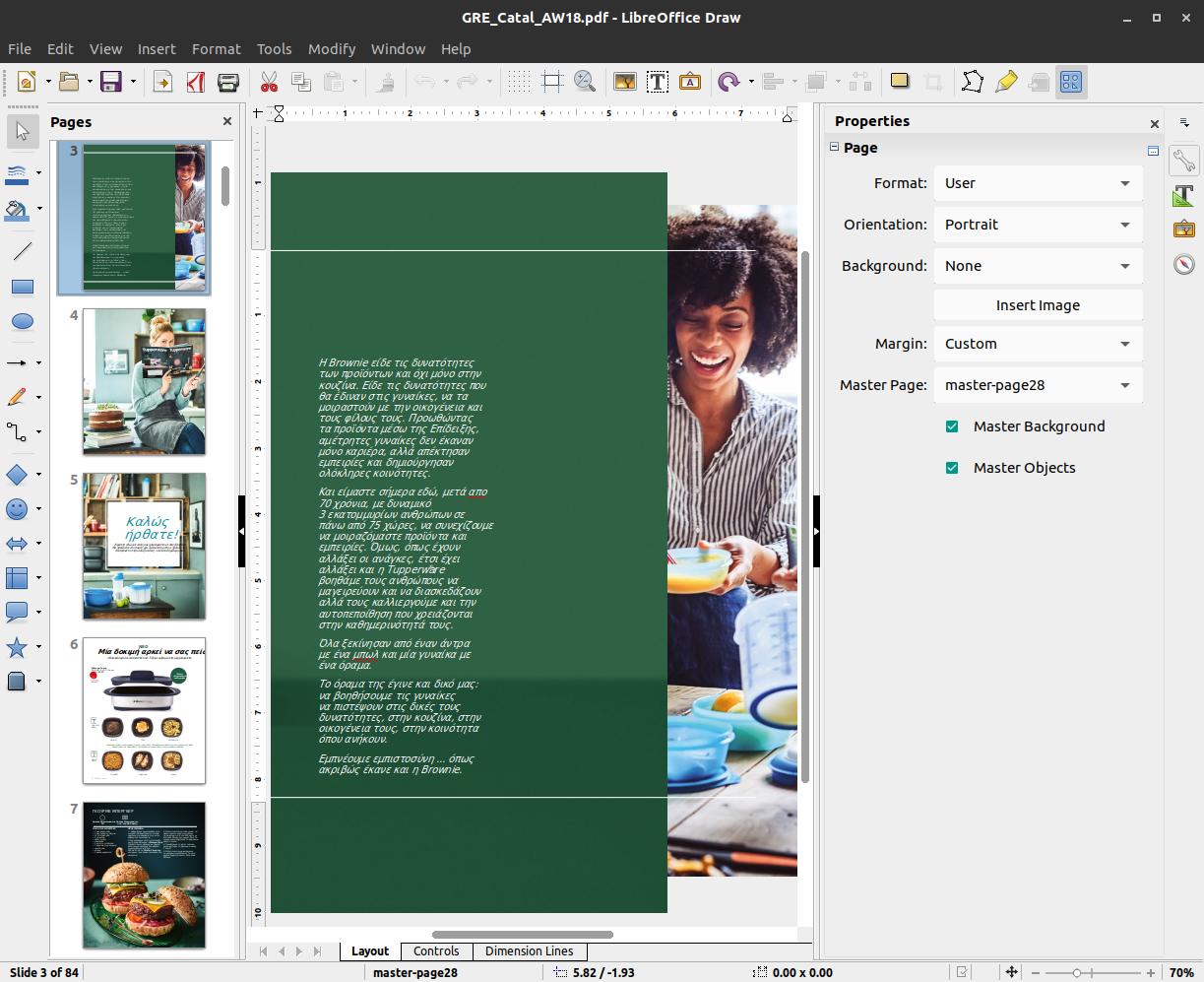
Αν το PDF είναι πραγματικό διανυσματικό αρχείο και όχι σκαναρισμένο, θα πρέπει να δείτε ότι το βλέπει όλο ως ένα τυπικό έγγραφο με τις εικόνες και τα κείμενά του. Και μάλιστα τα κείμενα είναι πλήρως επεξεργάσιμα. Δηλαδή με κλικ οπουδήποτε στο κειμενο του εγγράφου μπορούμε να το επεξεργαστούμε σαν να πρόκειται για έγγραφο κειμένου. Όπως βλέπετε στην παρακάτω εικόνα, το LibreOffice αντιλαμβάνεται κάθε αράδα του κειμένου μου σαν ξεχωριστό κουτάκι.
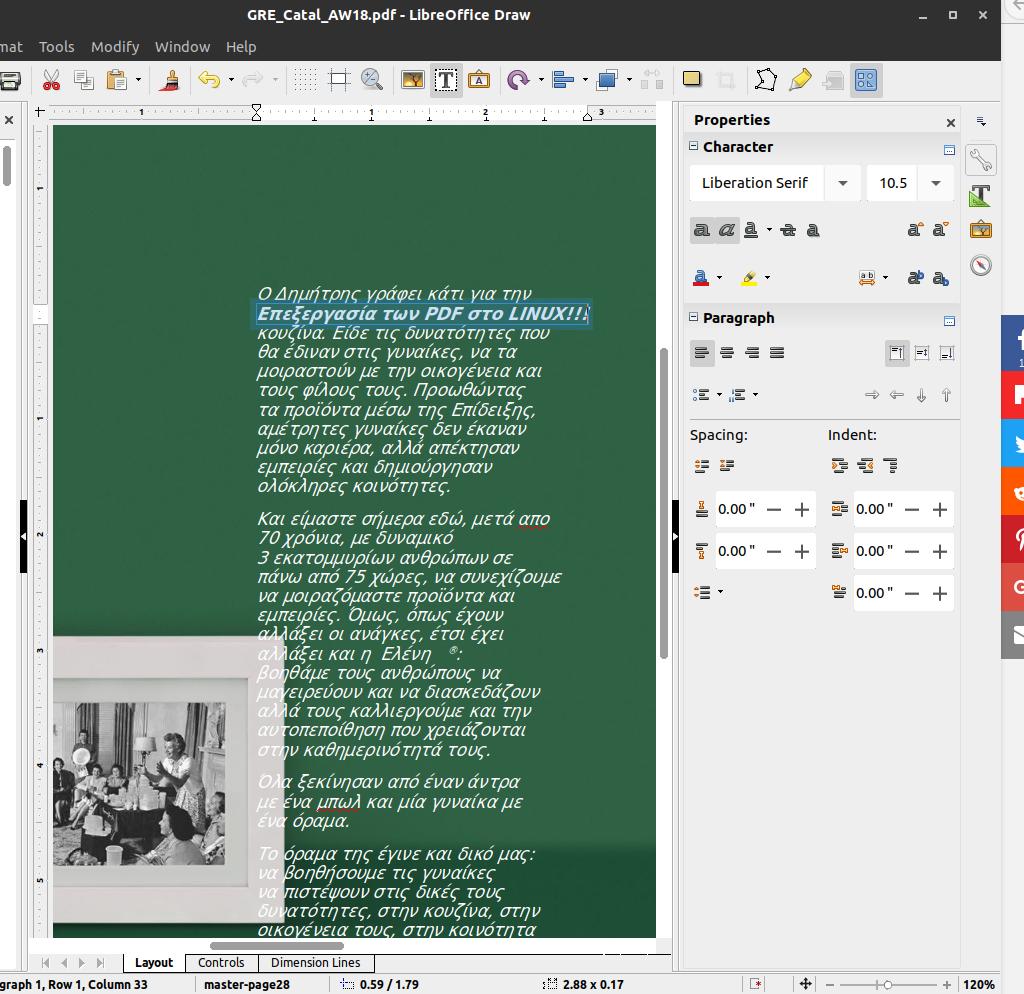
Αν θέλετε να προσθέσετε καπου κείμενο, πατάτε F2 ή αλλιώς Insert -> Text Box. Στα εργαλεία που εμφανίζονται αριστερά, επιλέγουμε γραμματοσειρά, μέγεθος, χρώμα, τα πάντα. Μέχρι και συντακτικό έλεγχο κάνει!
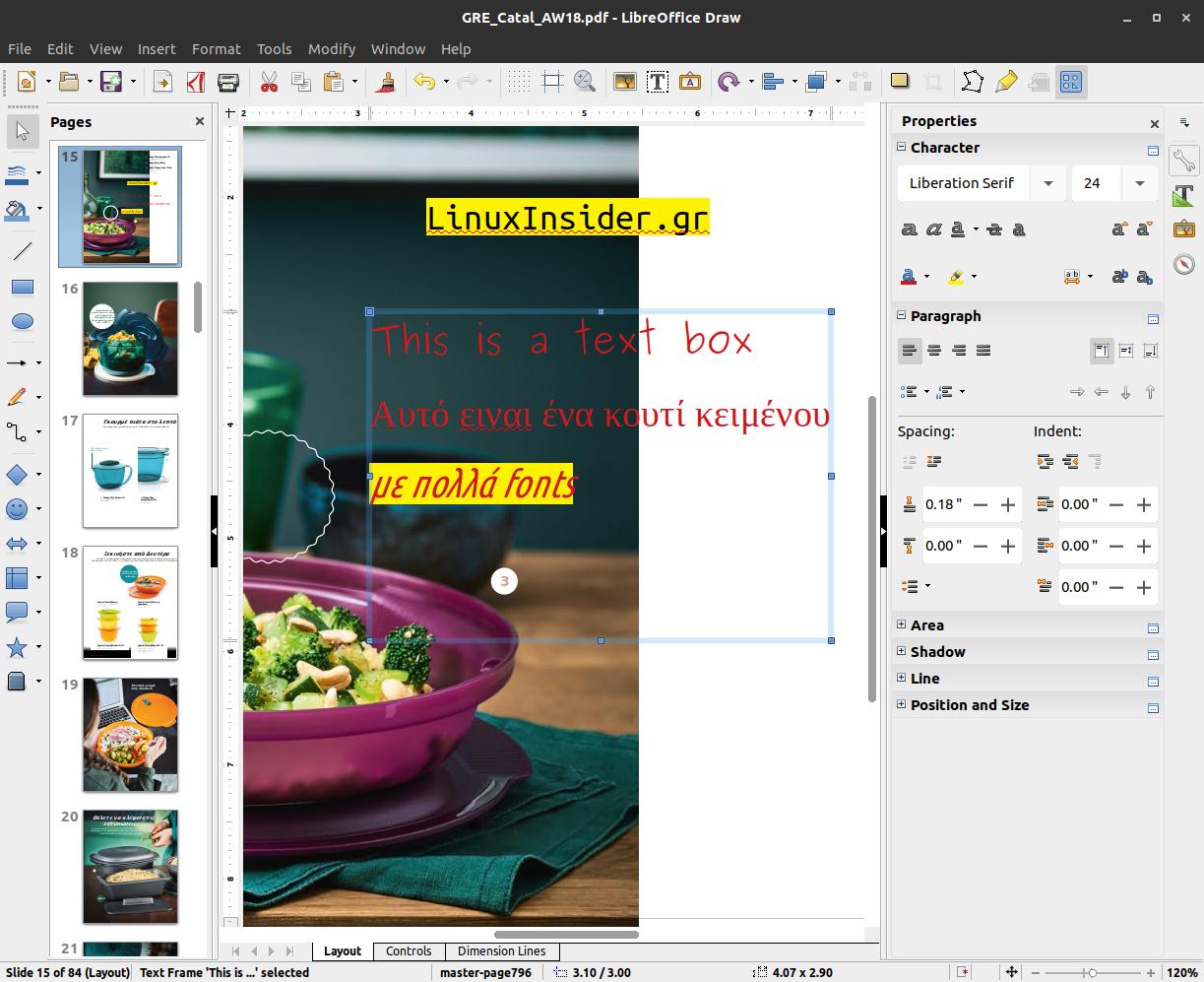
Εννοείται πως, με τον ίδιο τρόπο, με εισαγωγή κουτιού κειμένου έχεις την κλασική δυνατότητα να κρατήσεις σημειώσεις πάνω στο PDF.
Eικόνες και σχέδια σε PDF
Με το Draw όμως μπορούμε να κάνουμε πολλά περισσότερα για να επεξεργαστούμε το PDF όπως θέλουμε εμείς. Για παράδειγμα, μπορούμε να προσθέσουμε εικόνες. Από το μενού Insert -> Image επιλέγουμε ότι εικόνα θέλουμε και την εισάγουμε στο σημείο όπου έχουμε κάνει κλικ.
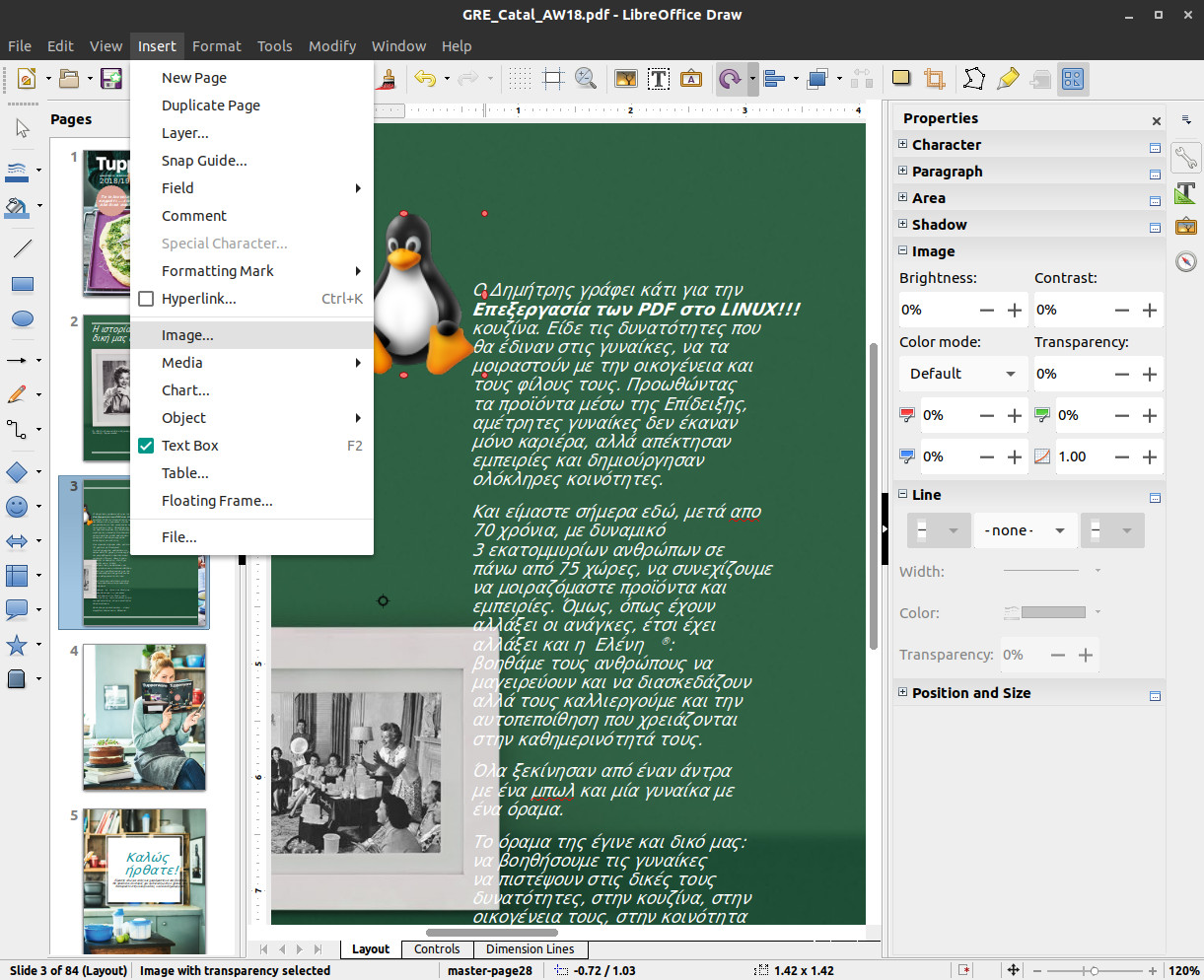
Με κλικ πάνω στην εικόνα που βάλαμε, εμφανίζονται πάνω της χειριστήρια για να αλλάξουμε μέγεθος. Με δεύτερο κλικ, τα χειριστήρια αλλάζουν για περιστροφή της εικόνας.
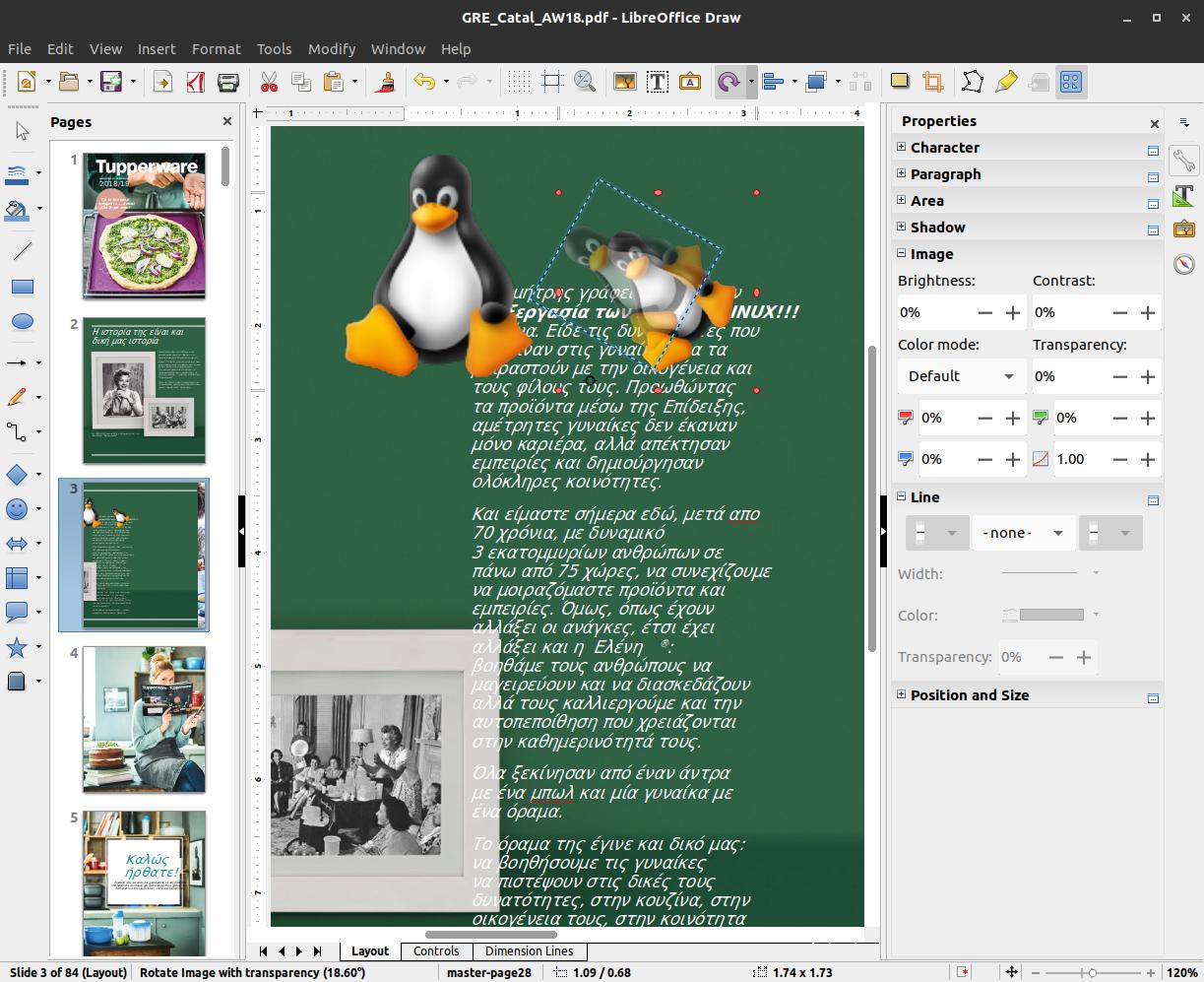
Δεξιά, εμφανίζονται αυτόματα τα εργαλεία για επεξεργασία της εικόνας που βάλαμε στο PDF (Φωτεινότητα, Αντίθεση, Διαφάνεια, Χρώματα κλπ).
Το ωραίο είναι ότι όλα αυτά γίνονται με οποιαδήποτε εικόνα στο PDF, είτε δικιά μας είτε εικόνα που υπήρχε ήδη εκεί. Δηλαδή με το LibreOffice Draw, μπορούμε να «πειράξουμε» στο Linux και τις εικόνες που υπάρχουν ήδη σε ένα έγγραφο PDF. Κλικ σε μια εικόνα και μετά της αλλάζουμε τα φώτα. Π.χ. εδώ αλλάζω την ισορροπία των χρωμάτων στην εικόνα του φόντου. Και όλα γίνονται πιο...κόκκινα :)
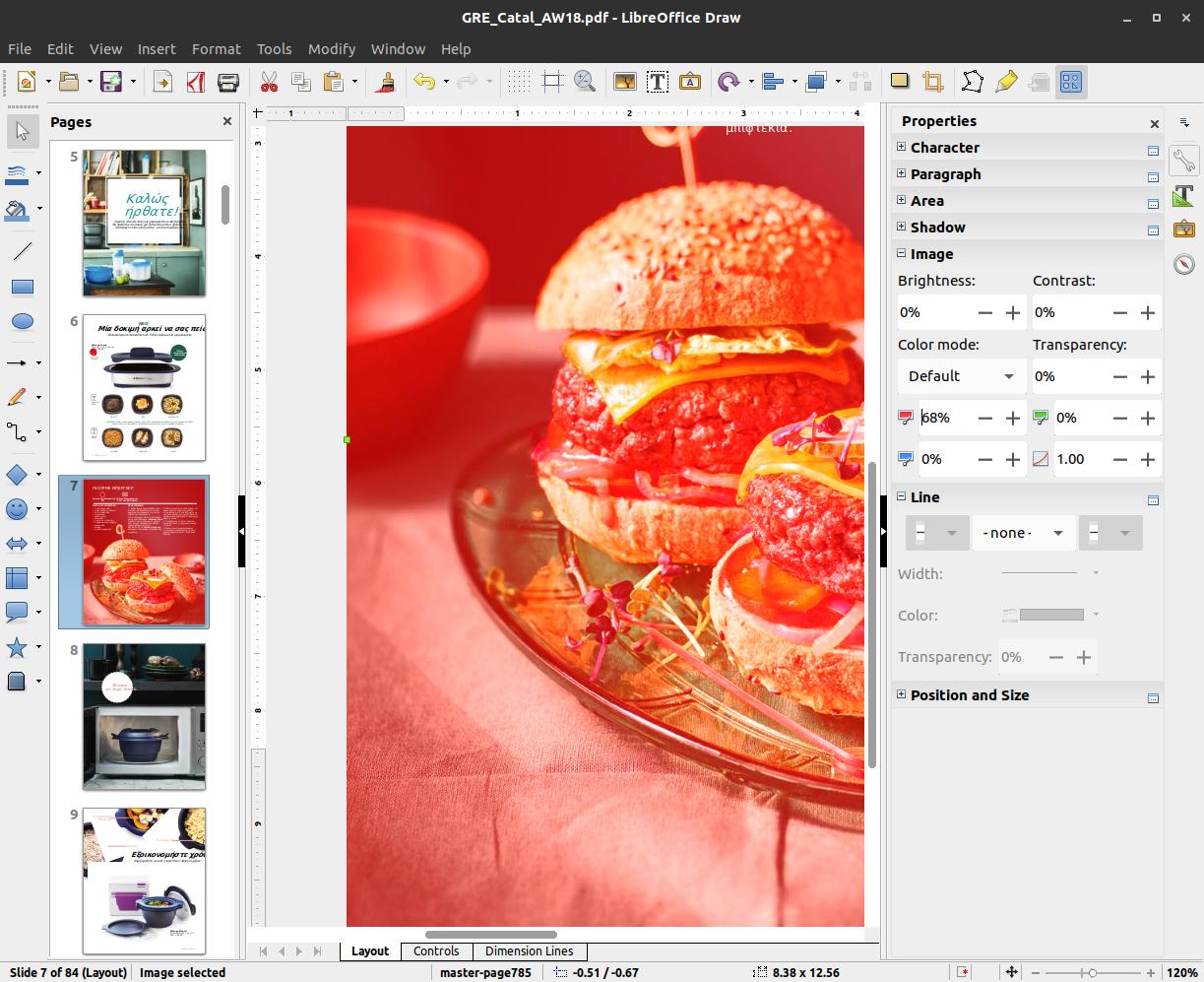
Επίσης, στο αριστερό άκρο της οθόνης, υπάρχουν διάφορα εργαλεία για να σχεδιάσετε γραμμές, αστέρια, κουτιά, call outs και ό,τι άλλο τραβάει ο νους σας.
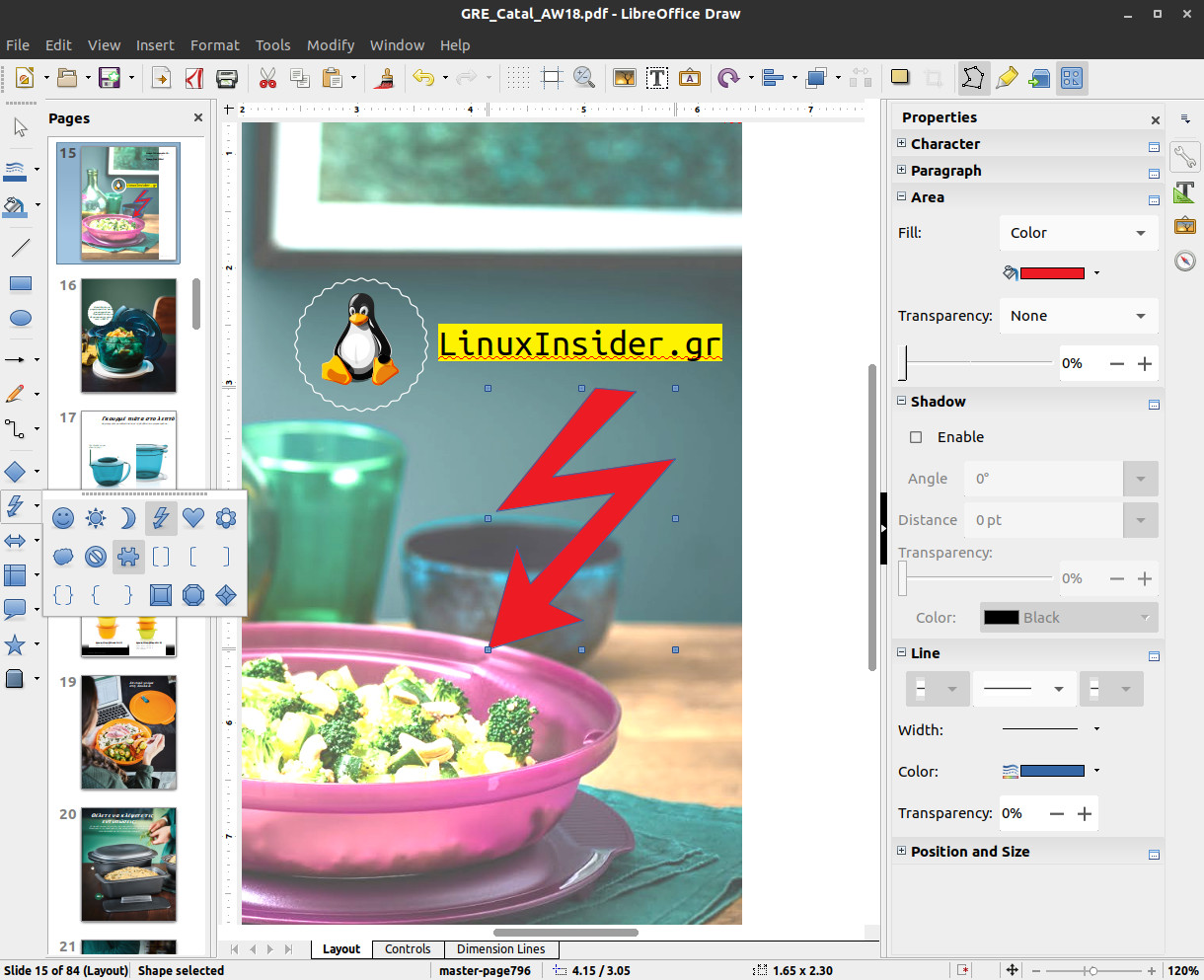
Σελίδες: Προσθαφαίρεση και αλλαγής σειράς σε PDF
Τέλος, αν και είναι λίγο αυτονόητο, αν θέλετε να αφαιρέσετε σελίδες από το έγγραφο, απλά τις επιλέγετε από αριστερά τη σελίδα, δεξί κλικ πάνω της και Delete Page.
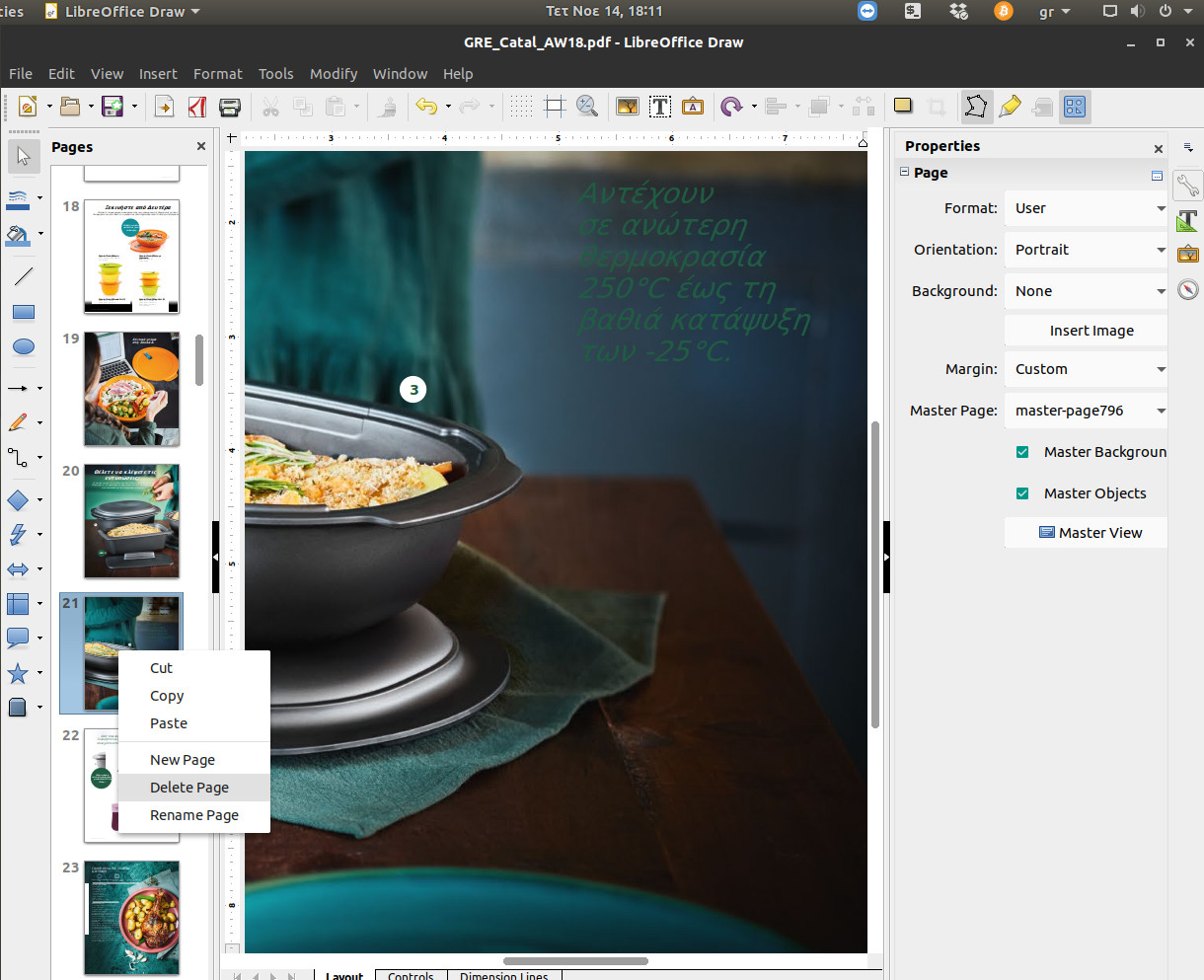
Με τον ίδιο τρόπο μπορείτε να προσθέσετε νέες σελίδες σε ένα έτοιμο έγγραφο PDF και να βάλετε εκεί ότι θέλετε.
Και πως αλλάζετε τη σειρά των σελίδων στο PDF; Απλό! Πάλι από το Pages/Σελίδες στο αριστερό άκρο, σέρνετε τις σελίδες που θέλετε και τις βάζετε με τη σειρά που εσείς επιθυμείτε.
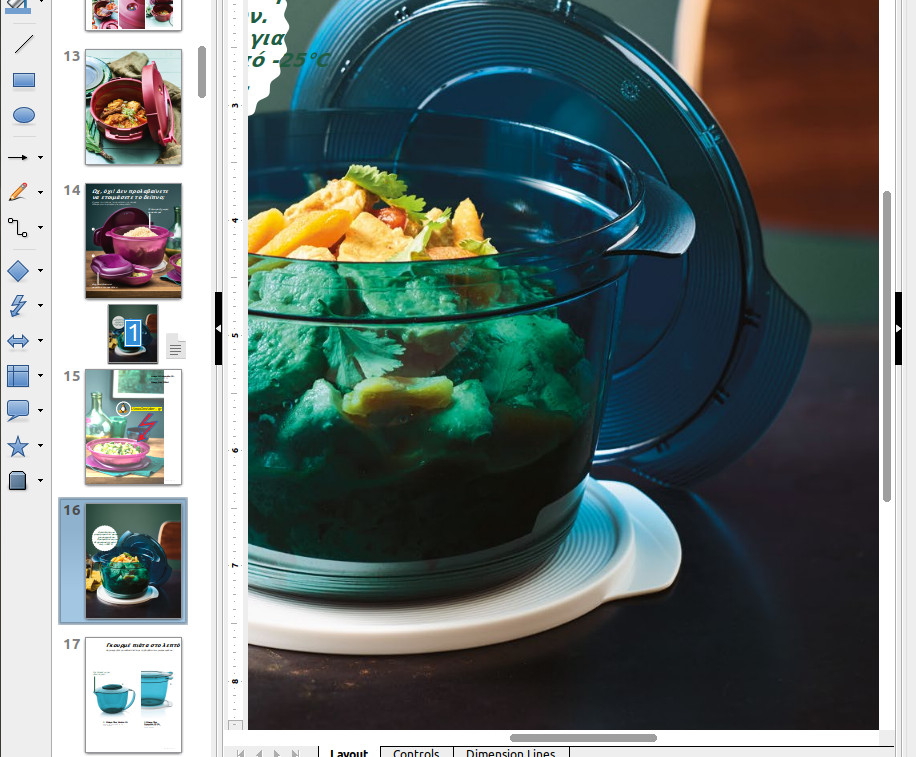
Και φυσικά με τον ίδιο τρόπο, μπορείτε να ανοίξετε και δύο και τρία PDF στο LibreOffice και να μεταφέρετε σελίδες από το ένα στο άλλο. Απλά πράγματα...
Όταν τελειώσετε με την επεξεργασία του PDF, απλά πατάτε το κουμπάκι του PDF στην εργαλειοθήκη. Ή πατάτε Ctrl+S και το αποθηκεύετε ως έγγραφο PDF με διαφορετικό όνομα. Το Draw θα αναλάβει όλα τα υπόλοιπα και σε λίγο θα έχετε ένα PDF που δεν θα έχει να ζηλέψει τίποτε από το αρχικό σε ανάλυση αλλά θα έχει μέσα και όλα όσα θέλατε εσείς να προσθέσετε.
Τέλος, για να είναι αυτό το mini tutorial για επεξεργασία PDF στο Linux πιο πλήρες θα έπρεπε να αναφέρω και το Evince και το GIMP. Κανένα από τα δύο όμως δεν έχει τις δυνατότητες του Draw. Ειδικά για το GIMP, δεν νομίζω ότι επιτρέπει να επεξεργαστείς υπάρχον κείμενο σε PDF ούτε να εξάγεις ένα PDF με πολλές σελίδες. Για να είμαι δίκαιος πάντως, παρόμοιες δυνατότητες επεξεργασίας PDF στο Linux έχει και το Scribus, οπότε αν θέλετε δοκιμάστε και αυτό.
Παλιότερα υπήρχε και το PDFedit αλλά βλέπω ότι έχει να ενημερωθεί τέσσερα χρόνια... Επίσης, υπάρχει από τα παλιά και το PDF Mod, μια απλή εφαρμογή τροποποίησης PDF στο Linux, που κι αυτή μάλλον έχει καιρό να ενημερωθεί. Ο κώδικας πάντως είναι εδώ και υπάρχει πακέτο στο Ubuntu οπότε με ένα apt-get pdfmod μπορείτε να το τεστάρετε.
Σε κάθε περίπτωση, νομίζω ότι το LibreOffice Draw είναι η καλύτερη και πιο απλή λύση για τις περισσότερες δουλειές με έγγραφα PDF...
- Συνδεθείτε ή εγγραφείτε για να σχολιάσετε

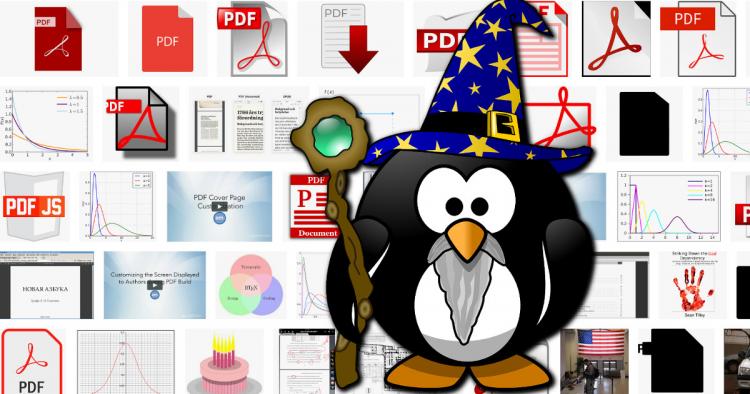






Σχόλια
Αν και δεν πρόκειται για ΕΛ/ΛΑΚ, προτιμώ το Master PDF Editor, καθώς με το libreoffice δεν είναι σίγουρο ότι οι γραμματοσειρές και άλλες ρυθμίσεις ενός εγγράφου pdf θα παραμείνουν ίδιες.
Κατά την ταπεινή μου άποψη ο τίτλος του άρθρου είναι λίγο παραπλανητικός, καθώς το άρθρο αναφέρεται κυρίως στο Draw που τρέχει και σε Windows - iOS (εκτός και αν η έκδοση του Linux προσφέρει περισσότερες δυνατότητες για pdf editing, κάτι που δε γνωρίζω).
Επίσης, πιστεύω ότι δεν θα έπρεπε να γίνει αναφορά μόνο στο Gnome, αφού και στα άλλα γραφικά περιβάλλοντα η διαδικασία είναι με το δεξί κλικ είναι παρόμοια.
Δεν συμφωνώ με το σχόλιο σου. Το άρθρο τα λέει μια χαρά.
- Για κάποιον που ψάχνει πως να επεξεργαστεί ένα PDF στο Linux, του δίνει την καλύτερη απάντηση: δηλαδή το LibreOffice Draw (μαζί με links για άλλα applications)
- Καλά κάνουν και αναφέρονται μόνο σε ελεύθερο λογισμικό, γιατί εδώ είναι το Linux Insider, δεν ασχολούνται/ασχολούμαστε με closed source όπως το Master κάτι που αναφέρεις.
- Και τέλος, δεν καταλαβαίνω τι "ρυθμίσεις" θα χαθούν από το LibreOffice Draw. Αν έχεις τις αρχικές γραμματοσειρές στο PC σου, όλα θα είναι ίδια στο τελικό PDF.
Τέλος, το γεγονός ότι το LibreOffice τρέχει και σε άλλα λειτουργικά συστήματα είναι έξτρα πλεονέκτημα. Αλλά δεν έχει καμία σχέση με τον τίτλο του άρθρου, που είναι μια χαρά. Για Linux μιλάμε σε αυτό το site βρε :)