Το EeePC της ASUS είναι ένας πετυχημένος υποφορητός με Linux. Δυστυχώς όμως το αρχικό του γραφικό περιβάλλον είναι κάπως περιορισμένο και δεν έχει ελληνικά. Σε αυτό το tutorial εξηγούμε τι ρυθμίσεις μπορείτε να κάνετε
H ASUS έχει προεγκαταστήσει στο EeePC (701) μια ειδική έκδοση του Linux (που λέγεται Xandros) με ιδιαίτερα εύχρηστο γραφικό περιβάλλον, και μάλιστα έχει κάνει το εξής πονηρό: έχει χωρίσει το δίσκο των 4GB σε δύο τμήματα. Το πρώτο τμήμα (2.5GB) περιλαμβάνει το λειτουργικό και τα αρχεία του χρήστη ενώ το δεύτερο παίζει το ρόλο του restore partition. Αυτό σημαίνει ότι αν κάνετε αλλαγές στο λειτουργικό σύστημα του πρώτου partition μπορείτε να επιστρέψετε στις “εργοστασιακές ρυθμίσεις” πολύ εύκολα. Για να γίνει αυτό, απλώς κάνετε reboot, και στην εκκίνηση πατάτε συνεχώς το πλήκτρο F9. Θα εμφανιστεί ένα μενού, στην τρίτη επιλογή του οποίου θα γράφει “Restore Factory Settings”. Την επιλέγετε, πατάτε Enter, απαντάτε Yes στην επόμενη ερώτηση και σε λίγο το σύστημα θα έχει επιστρέψει στην αρχική του κατάσταση. Οπότε, αν “πειράξετε” το Eee PC σας και τα κάνετε μαντάρα, δεν υπάρχει λόγος ανησυχίας. Αν δεν μας πιστεύετε πόσο εύκολο είναι, δείτε βίντεο με τη διαδικασία στο: http://tinyurl.com/2ac5qo
Ελληνικό περιβάλλον
Το αρχικό περιβάλλον του EeePC λέγεται “Easy mode” (θα δούμε αργότερα το Full mode) και είναι διαφορετικό απ' ότι έχετε συνηθίσει, μια και στοχεύει στην μέγιστη ευκολία. Σε αυτό, δεν υπάρχει το κλασικό μενού εκκίνησης κάτω δεξιά, ούτε η τυπική λειτουργία της επιφάνειας εργασίας, όπου αφήνουμε εφαρμογές και έγγραφα. Αντίθετα, οι εφαρμογές είναι διαρυθμισμένες σε καρτέλες που προβάλλονται μόνιμα μπροστά σας και είναι όλα στα Αγγλικά. Στη συνέχεια, θα σας δείξουμε πως να ξεκλειδώσετε τις λειτουργίες του συστήματος.
Για αρχή, μπορείτε να βάλετε ελληνικά μενού στο Easy Mode. Αυτό γίνεται με μια ρύθμιση που λέγεται “αλλαγή locale”. Πατήστε το συνδυασμό πλήκτρων Ctrl+Alt+T και θα εμφανιστεί ένα παράθυρο με μια γραμμή εντολών. Εκεί γράψτε την εντολή:
sudo dpkg-reconfigure locales
και πατήστε το πλήκτρο Enter. Θα εμφανιστεί ένα μπλε-άσπρο παράθυρο με πληροφορίες στα Αγγλικά. Εκεί απλώς πατήστε OK. Στην επόμενη οθόνη, θα δείτε μια λίστα με locales, δηλαδή σύνολα ρυθμίσεων που αφορούν τη γλώσσα, την ημερομηνία, κοκ. Σε ένα σύστημα Linux μπορούν να υποστηρίζονται ή να είναι ενεργά πολλά locales (δηλαδή πολλές γλώσσες!) αλλά ένα από αυτά πρέπει να είναι προεπιλογή για όλες τις εφαρμογές (μπορείτε όμως να τρέχετε εφαρμογές με διαφορετικές γλώσσες!)
Στη λίστα που βλέπετε, τα ενεργά locales του Eee PC δηλώνονται με αστεράκι. Ουσιαστικά, χρειάζεται να απενεργοποιήσετε όλα τα Κινέζικα, Γιαπωνέζικα, κλπ που είναι ενεργά στην αρχή και να ενεργοποιήσετε μόνο το el_GR.UTF-8 και en_US.UTF-8, για Ελληνικά και Αγγλικά αντίστοιχα. Έτσι με τα πλήκτρα-βελάκια του πληκτρολογίου διατρέξτε τη λίστα και πατώντας το πλήκτρο Space, απενεργοποιήστε ότι δεν χρειάζεται και ενεργοποιήστε μόνο τα Ελληνικά (el_GR.UTF-8 ) και τα Αγγλικά. Στη συνέχεια πατήστε Enter και στην ερώτηση για το “Default locale”, επιλέξτε το el_GR.UTF-8 και πατήστε Enter. Μόλις τελειώσει η διαδικασία και δείτε πάλι τη γραμμή εντολών, πατήστε Ctrl+Alt+Backspace για να μπείτε σε Ελληνικό γραφικό περιβάλλον...
Γράψτε Ελληνικά
Το Ελληνικό περιβάλλον θα το είδατε αλλά σίγουρα δεν μπορείτε ακόμα να γράψετε Ελληνικά. Η λύση είναι η τροποποίηση ενός ακόμα αρχείου, του /etc/X11/xorg.conf. Πατήστε πάλι Ctrl+Alt+T, και στην γραμμή εντολών δώστε:
sudo nano /etc/X11/xorg.conf
Στο νέο αρχείο πηγαίνετε με τα πλήκτρα-βελάκια προς τα κάτω μέχρι να βρείτε αυτό το τμήμα:
Section "InputDevice"
Identifier "keyboard"
Driver "kbd"
Option "CoreKeyboard"
Option "XkbRules" "xorg"
Option "XkbModel" "pc105"
Option "XkbLayout" "us"
Option "XkbVariant" ""
EndSection
Τώρα τροποποιήστε ώστε να βλέπετε το εξής:
Section "InputDevice"
Identifier "keyboard"
Driver "kbd"
Option "CoreKeyboard"
Option "XkbRules" "xorg"
Option "XkbModel" "pc105"
Option "XkbLayout" "us,gr"
Option "XkbVariant" ",extended"
Option "XkbOptions" "grp:alt_shift_toggle,grp_led:scroll"
EndSection
Τώρα, πατήστε Ctrl+O και Enter. Και μετά Ctrl+X. Κάντε reboot και θα μπορείτε να γράφετε Ελληνικά με Alt+Shift.
Δικτύωση
Η πρώτη καρτέλα του Easy περιβάλλοντος του EeePC λέγεται Διαδίκτυο (Internet) και έχει μεγάλα εικονίδια-συντομεύσεις για: Αλληλογραφία μέσω Web (Gmail, Hotmail, Yahoo, AOL), Web (Firefox), Messenger, Skype, Wikipedia, κλπ. Εκεί υπάρχουν δύο εικονίδια που θα μας χρειαστούν για τη σύνδεση στο Διαδίκτυο: το Δίκτυο και τα Ασύρματα Δίκτυα. Με κλικ στο πρώτο εμφανίζεται ένα νέο παράθυρο όπου προβάλλονται όλες οι συνδέσεις (ενσύρματες και ασύρματες) που έχετε δημιουργήσει μέχρι τώρα. Λογικά θα πρέπει να υπάρχει ήδη η Local Area Connection, που είναι η ενσύρματη (Ethernet) σύνδεση. Η ASUS έχει ρυθμίσει αυτή τη σύνδεση με αυτόματη λήψη IP (DΗCP).
Έτσι, αν έχετε συνδέσει το EeePC με ένα καλώδιο με το router σας, θα πρέπει ήδη να είστε συνδεδεμένοι στο Διαδίκτυο. Αν όμως το router σας δεν δίνει αυτόματα διευθύνσεις IP, τότε κάντε κλικ στην Local Area Connection, και μετά κλικ στο κουμπί Properties (κάτω δεξιά). Στο νέο διάλογο, κάντε κλικ στην καρτέλα TCP/IP, επιλέξτε Static στο “Configuration method” και, στα κενά πεδία που βρίσκονται από κάτω, βάλτε την στατική διεύθυνση που θα έχει το Eee PC σας στο LAN σας. Στο gateway βάλτε την διεύθυνση IP του router σας, ενώ στην καρτέλα DNS, βάλτε έναν DNS server (π.χ. για Forthnet: 194.219.227.1). Κατόπιν πατήστε OK, για να κλείσετε το διάλογο. Στη συνέχεια, κάντε κλικ στο κουμπί Connection > Connect και περιμένετε να γίνει η σύνδεση.
Αυτά αφορούσαν την ενσύρματη σύνδεση. Τι γίνεται όμως με την ασύρματη; Λοιπόν, οι ασύρματες συνδέσεις είναι ακόμα πιο εύκολες, χάρη στο δεύτερο εικονίδιο (που αναφέραμε πριν) της καρτέλας “Διαδίκτυο”, το “Ασύρματα Δίκτυα”. Με κλικ σε αυτό το εικονίδιο, εμφανίζεται ένας διάλογος όπου βλέπετε όλα τα ενεργά ασύρματα δίκτυα μαζί με την ισχύ του σήματός τους. Στην πρώτη στήλη της λίστας, θα υπάρχει ένα ανοικτό ή κλειστό λουκέτο, πράγμα που δηλώνει το αν το ασύρματο δίκτυο είναι προστατευμένο με κάποια μέθοδο κρυπτογράφησης ή είναι ανοικτό. Άπλώς, κάντε κλικ στο δίκτυο σας, και μετά κλικ στο Connect. Αν το δίκτυο είναι κρυπτογραφημένο θα σας ζητηθεί το κλειδί (το συνθηματικό) που εισάγετε στο κατάλληλο πεδίο.
Ενεργοποίηση μενού
Είπαμε πιο πριν ότι το αρχικό περιβάλλον του EeePC, με τις καρτέλες, λέγεται Easy mode, και αναφέραμε ότι υπάρχει και ένα πλήρες περιβάλλον (Full mode). Πριν περάσουμε σ' αυτό όμως, ας δούμε ένα κολπάκι που μπορείτε να κάνετε για να εμφανίζεται και ένα τυπικό μενού εφαρμογών στο Easy Mode. Από την καρτέλα Εργασία, κάντε κλικ στο Διαχείριση Αρχείων και όταν εμφανιστεί η εφαρμογή, και από το μενού View ενεργοποιήστε τις επιλογές Show Hidden Files και Show All File Systems. Τώρα, στο φάκελο /home/user κάντε δεξί κλικ κάπου και από το μενού που θα εμφανιστεί επιλέξτε New Folder. Δώστε του το όνομα:
.icewm
Προσοχή θέλει τελεία στην αρχή του ονόματος (αυτή η τελεία κάνει το φάκελο να είναι κρυφός, γι' αυτό ενεργοποιήσαμε πριν το “Show Hidden Files”)! Τώρα, με κλικ στο All File systems (αριστερά) πηγαίνετε στο φάκελο /etc/X11/icewm, επιλέξτε όλα τα περιεχόμενα του και αντιγράψτε τα στο φάκελο .icewm που φτιάξαμε πριν. Τώρα, κάντε δεξί κλικ στο αρχείο preferences και Open With > Text Editor. Στο αρχείο κειμένου βρείτε την επιλογή “TaskBarShowStartMenu” και αλλάξτε της τιμή από 0 σε 1. Τώρα πατήστε Ctrl+S για να σώσετε το αρχείο, και κλείστε το παράθυρο. Τέλος, πατήστε Ctrl+Alt+Backspace για να κάνετε επανεκκίνηση στο γραφικό περιβάλλον και θα δείτε το μενού. Το μενού αυτό είναι φτωχό αρχικά - δείτε το πλαίσιο “Easy Mode Menu” για περισσότερα.
Easy Mode Menu
Το μενού που ενεργοποιήσαμε στο Easy Mode είναι αρκετά φτωχό. Μπορείτε όμως να του προσθέσετε εφαρμογές (που υπάρχουν ήδη στο σύστημα) με ένα πρόγραμμα που λέγεται IceMC. Κατεβάστε το από εδώ
http://http.us.debian.org/debian/pool/main/i/icemc/icemc_0.2.4-3_i386.d…
και μετά από τη Διαχείριση Αρχείων, κάντε δεξί κλικ πάνω του και επιλέξτε “Install DEB file” για να το εγκαταστήσετε. Αν σας ζητηθεί κωδικός, αυτός είναι ο κωδικός του λογαριασμού που φτιάξατε στην πρώτη εκκίνηση του Eee PC. Κατόπιν, μόλις τελειώσει η εγκατάσταση, τρέξτε το πρόγραμμα με την εντολή icemc, από μια γραμμή εντολών (Ctrl+Alt+T). Για να προσθέσετε ένα πρόγραμμα στο μενού, γράφετε το όνομά του στο Name και στο Exec, ενώ αν υπάρχει εικονίδιο το γράφετε στο Icon. Δείτε την εικόνα. Για αναλυτικές οδηγίες δείτε στο http://tinyurl.com/37m7d3
Έξτρα λογισμικό
Το EeePC προσφέρει αρκετές εφαρμογές (Firefox, OpenOffice, PDF reader, εκπαιδευτικά εργαλεία και παιχνίδια, TuxPaint, κλπ) στο Easy Mode. Υπάρχει όμως και το Full Desktop Mode, το οποίο είναι ένα πλήρες γραφικό περιβάλλον KDE με πολύ περισσότερες εφαρμογές. Για να το ενεργοποιήσετε πρέπει να έχετε σύνδεση με το Διαδίκτυο και να εγκαταστήσετε μερικά πακέτα λογισμικού.
Πριν από αυτό όμως πρέπει να ξεκαθαρίσουμε κάτι. Τα νέα προγράμματα στο Linux του EeePC εγκαθίστανται με διαφορετικό τρόπο απ' ότι στα Windows. Η εγκατάσταση λογισμικού γίνεται υπό μορφή “πακέτων” μέσω Διαδικτύου από ειδικούς servers, που ονομάζονται “αποθετήρια” (repositories). Σε αυτά τα αποθετήρια υπάρχουν χιλιάδες έτοιμα πακέτα προς εγκατάσταση. Η εγκατάσταση γίνεται με ένα-δύο κλικ από ένα πρόγραμμα που λέγεται διαχειριστής πακέτων (ή Synaptic Package Manager στην περίπτωσή μας).
Οπότε, το πρώτο πράγμα που θα κάνουμε είναι να ενεργοποιήσουμε μερικά αποθετήρια για το EeePC μας. Αυτό γίνεται από το αρχείο /etc/apt/sources.list, αλλά απαιτεί να προσέξετε τι να γράψετε. Υπάρχει όμως μια πιο απλή λύση: ένα σκριπτάκι που λέγεται pimpmyeee.sh, που κάνει τα πάντα αυτόματα. Κατεβάστε το από εδώ:
http://pimpmyeee.googlecode.com/files/pimpmyeee-1.0.2.sh
Σώστε το στο φάκελο user σας, και έπειτα πατήστε Ctrl+Alt+Τ. Στη γραμμή εντολών, δώστε τις εξής εντολή:
sh pimpmyeee.sh
Θα εμφανιστεί ένα μενού, από το οποίο μπορείτε:
1)να ενεργοποιήσετε το Full Desktop
2)να απενεργοποιήσετε αχρείαστα προγράμματα (SCIM, για Κινέζικα!)
3)να ενεργοποιήσετε εξτρά αποθετήρια
4)να αλλάξετε γραφικό θέμα.
Πατήστε F για να ενεργοποιήσετε το πλήρες desktop. Το πρόγραμμα θα συνδεθεί με τα repositories και θα κατεβάσει τα απαραίτητα προγράμματα. Στη συνέχεια θα επιστρέψει στο μενού. Τώρα πατήστε S για να βγάλετε τα άχρηστα Κινέζικα, και κατόπιν R για να προσθέσετε ακόμα περισσότερα αποθετήρια και να γίνουν οι κατάλληλες ρυθμίσεις στο λειτουργικό σύστημα. Τέλος, πατήστε το κόκκινο εικονίδιο στην κάτω δεξιά γωνία και θα δείτε ότι εμφανίζεται ένας διάλογος όπου το πρώτο εικονίδιο γράφει “Full Desktop”. Με κλικ σε αυτό μεταφέρεστε στο KDE, το οποίο είναι ένα παραδοσιακό περιβάλλον εργασίας με μενού εφαρμογών, taskbar, επιφάνεια εργασίας, κλπ.
Ελληνική γραφή
Μένει ακόμα κάτι όμως. Ενώ τα Ελληνικά δουλεύουν στο Easy Mode, δεν δουλεύουν στο KDE. Για να το διορθώσετε πατήστε Alt+F2 και γράψτε:
kdesu kwrite ~/.kde/share/config/kdeglobals
Στο αρχείο που θα εμφανιστεί βρείτε την παράμετρο Switch to Next Keyboard Layout και κάντε την να είναι ως εξής:
Switch to Next Keyboard Layout=default(Alt+Shift_L)
Αν δεν υπάρχει προσθέστε την. Τέλος, πατήστε Ctrl+S και Ctrl+Alt+Backspace για επανεκκίνηση του KDE. Τώρα θα πρέπει να είναι όλα ΟΚ.
Προσθήκη Εφαρμογών
Έίτε βρίσκεστε στο Easy Mode είτε στο Full Desktop (KDE) η εγκατάσταση νέων εφαρμογών (αν έχετε ενεργοποιήσει τα εξτρά αποθετήρια με το pimpmyeee που αναφέραμε πριν) είναι πολύ εύκολη. Για παράδειγμα, στο Easy Mode δώστε την εντολή
sudo synaptic
από τη γραμμή εντολών (Ctrl+Alt+T). Στο KDE, πατήστε Alt+F2 και γράψτε:
kdesu synaptic
Όταν τρέξει η εφαρμογή, θα δείτε ότι τα προγράμματα είναι ταξινομημένα σε ενότητες. Επιλέγετε (από αριστερά) μια ενότητα, και όλα τα πακέτα εμφανίζονται δεξιά. Με κλικ σε ένα πακέτο, εμφανίζεται (στο κάτω μέρος) η περιγραφή του, ενώ με διπλό κλικ το μαρκάρετε για εγκατάσταση. Όπως θα διαπιστώσετε υπάρχουν χιλιάδες εφαρμογές, που μπορείτε να δοκιμάσετε. Σημειώστε όμως δύο πράγματα:
- Οι εφαρμογές που εγκαθιστάτε στο Easy Mode, δεν θα προβάλλονται άμεσα στις καρτέλες (δείτε στο http://tinyurl.com/2jzcm6 το για το πως γίνεται αυτό) αλλά κατευθείαν στο μενού του KDE.
- Δεν είναι όλες οι εφαρμογές 100% συμβατές, γι' αυτό πρέπει να διαβάζετε προσεκτικά την περιγραφή κάθε εφαρμογής πριν την εγκαταστήσετε.
Για παράδειγμα, ένας πολύ χρήσιμος media player (που υποστηρίζει όλα τα formats) είναι το VLC. Για να το εγκαταστήσετε από το Synaptic, κάντε κλικ στο Αναζήτηση, γράψτε vlc στο νέο διάλογο και πατήστε Enter. Η λίστα θα ανανεωθεί με νέα πακέτα. Πηγαίντε προς τα κάτω μέχρι να το βρείτε και κάντε διπλό κλικ σε αυτό. Μετά πατήστε το κουμπί Εφαρμογή και σε λίγο η εφαρμογή θα βρίσκεται στα μενού του KDE. Σημειώστε ότι ο media player του EeePC παίζει όλα τα αρχεία media, με εξαίρεση το H264, ενώ το VLC παίζει τα πάντα. Δείτε περισσότερα στο http://wiki.eeeuser.com.
Update εφαρμογών
Το EeePC έχει τη δυνατότητα να ενημερώνει το σύστημά σας. Ο πιο απλός τρόπος είναι από την καρτέλα Ρυθμίσεις και μετά κλικ στο Προσθαφαίρεση Λογισμικού. Περιμένετε να ανανεωθούν οι πληροφορίες από τα αποθετήρια και σε λίγο θα δείτε ότι ανανεωμένα πακέτα υπάρχουν. Μπορείτε να τα εγκαταστήσετε με κλικ στο κουμπί Install.
Αναδημοσίευση από άρθρο του Δημήτρη Καλαμαρά στο
- Συνδεθείτε ή εγγραφείτε για να σχολιάσετε






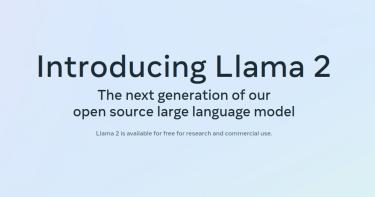

Σχόλια
Τα παραπάνω δεν δουλεύουν σε eeepc 900. Μετά από δύο εβδομάδες ψάξιμο σε διάφορα forum, δεν κατάφερα να βγάλω άκρη για την εγκατάσταση του fullmode, κατάφερα όμως να χάσω δύο μηνών εργασίας και τα ελληνικά, έπειτα από επιβεβλημένο reset factory settings.
Υπάρχει κανείς που να τα έχει καταφέρει καλύτερα και να μπορεί να τα γράψει;
Το μηχάνημα είναι καταπληκτικό αλλά η asus είναι ψυχοβγάλτης!!
Συμπληρωματικά για το εξαιρετικό Asus EEE701 (το δικό μου είναι με 1GB RAM και 4GB SSD) και στοίχησε μονάχα 220 λιρες στο Λονδίνο τα Χριστούγεννα. Το χρησιμοποιώ για τα συνεχή ταξίδια μου και επιτέλους δεν έχω προβλήματα από την συνεχή μεταφορά υπερβαρέων αντικειμένων. Το σωστό βάρος για ένα notebook είναι κάτω από 1 χγ. Όλα μου τα προσωπικά αρχεία (κείμενο, καλκ, ΒΔ, avi, mp3, χάρτες GIS -ναι το QGIS χωράει στο ΕΕΕ και διαβάζει χάρτες MAPINFO και ARCGIS-) ειναι σε μια SHDC (4GB αποθηκευτικού χώρου, ακόμα καλύτερα αν βάλετε το μάξιμουμ 16GB).
Για το Asus EEE701 υπάρχει το υπερπολύτιμο wiki.eeeuser.com (όπως και forum.eeeuser.com) που δίνει εξαιρετική πληροφόρηση κι υποστήριξη (για τα ελληνικά βλ. http://wiki.eeeuser.com/howto:greekkeyboard). Αξίζει να αφαιρέσετε ΠΡΩΤΑ το SCIM και μετά όλα τα "κινέζικα" προϊόντα και όλες τις βάρειες εφαρμογές (ειδικά το Acrobat- αντικαταστάτης το EVINCE, βλ. http://wiki.eeeuser.com/howto:envice)
Πριν κάνετε οτιδήποτε διαβάστε το wiki/forum : To synaptic έχει μικρα bugs και η αφαίρεση των κινέζικων αρχείων που συνοδεύουν το acrobat μπορεί να κάνει τα πράγματα ενοχλητικά (βλ. http://wiki.eeeuser.com/howto:unable_to_tparse και http://forum.eeeuser.com/viewtopic.php?id=3025).
Ετοιμαστήτε ακόμα για backup και μέχρι να βρείτε τι σας αρέσει για μικρά κολήματα (διαβάστε ΟΠΩΣΔΗΠΟΤΕ το http://wiki.eeeuser.com/howto:kde_is_unable_to_start)
Πάντως το EEE με έκανε να ξαναθυμηθώ ότι υπάρχει ζωή πέρα από το Windows.