Το Fedora 33 κυκλοφόρησε και μπορείτε να το δοκιμάσετε στον υπολογιστή σας. Αν είστε νεοφώτιστοι στη διανομή αυτή, να τι πρέπει να κάνετε αμέσως μετά την εγκατάσταση για να έχετε ένα πλήρες λειτουργικό και ενημερωμένο σύστημα.
Εγκατάσταση
Για την εγκατάσταση του Fedora 33, κατεβάστε το 64bit ISO της διανομής από εδώ και γράψτε το αρχείο .ISO της διανομής σε ένα USB stick. Θα χρειαστείτε ένα USB stick τουλάχιστον 2GB μια και το ISO είναι 1.9GB.
Η ίδια η εγκατάσταση είναι πολύ απλή, ειδικά αν το εγκαταστήσετε απευθείας σε όλοκληρον τον σκληρό δίσκο. Δείτε αναλυτικά τη διαδικασία εγκατάστασης του Fedora με ένα βίντεο. Είναι για παλιότερη έκδοση, αλλά δεν αλλάζουν πολλά πράγματα...
Ενημέρωση Fedora
Μετά την εγκατάσταση, το πρώτο που θέλετε να κάνετε είναι να ενημερώσετε τη διανομή.
Από τις Δραστηριότητες, επιλέξετε το Τερματικό:
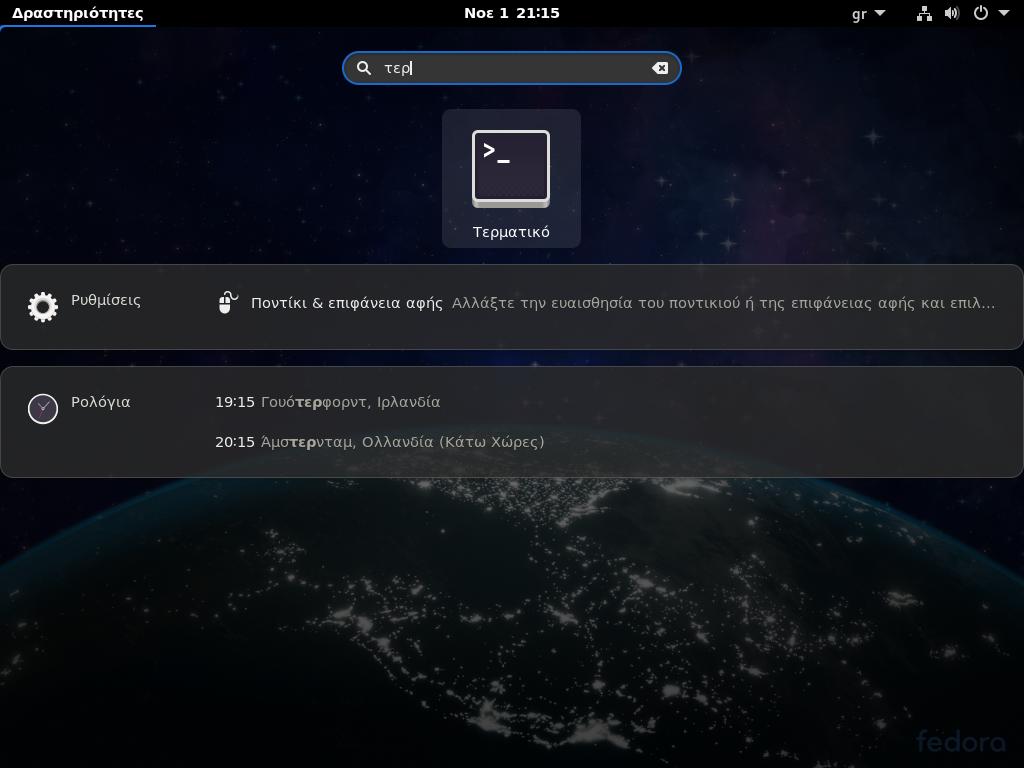
και στη μαύρη οθόνη που θα εμφανιστεί δώστε την εντολή:
sudo dnf update
Γράψτε τον κωδικό σας (αυτόν που ορίσατε στην εγκατάσταση) και περιμένετε λίγο. Την πρώτη φορά θα αργήσει λίγο... Για να το κάνετε πιο γρήγορο, πρεπει στο αρχείο /etc/dnf/dnf.conf να προσθέσετε τις δύο γραμμές
fastestmirror=true deltarpm=true
Για να ανοίξετε το αρχείο /etc/dnf/dnf.conf χωρίς να πάτε στο Τερματικό, πατήστε Alt+F2 και γράψτε
gedit admin:///etc/dnf/dnf.conf
Το αρχείο πρέπει να είναι κάπως έτσι:
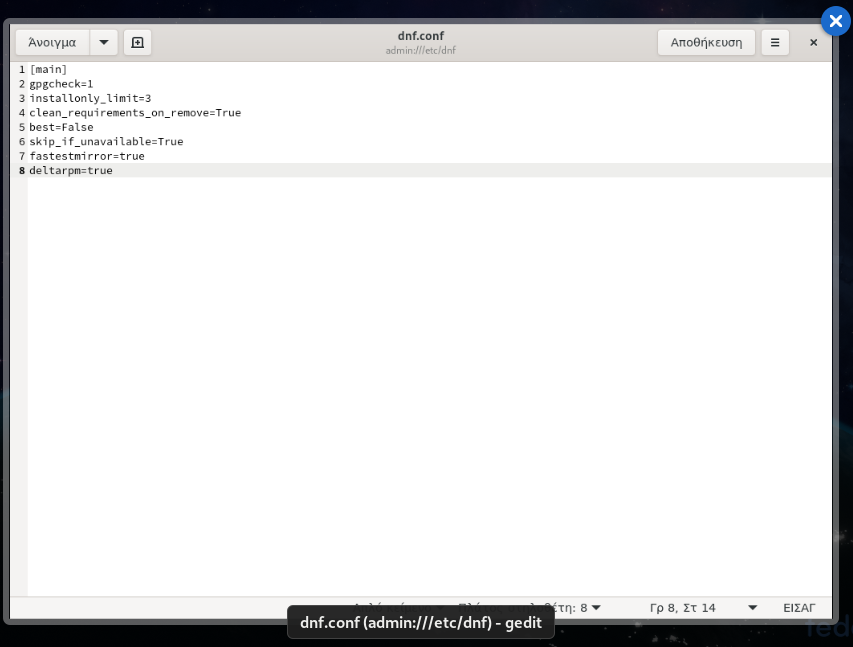
Μετά από αυτή τη ρύθμιση, η ενημέρωση θα πηγαίνει σφαίρα:
sudo dnf update
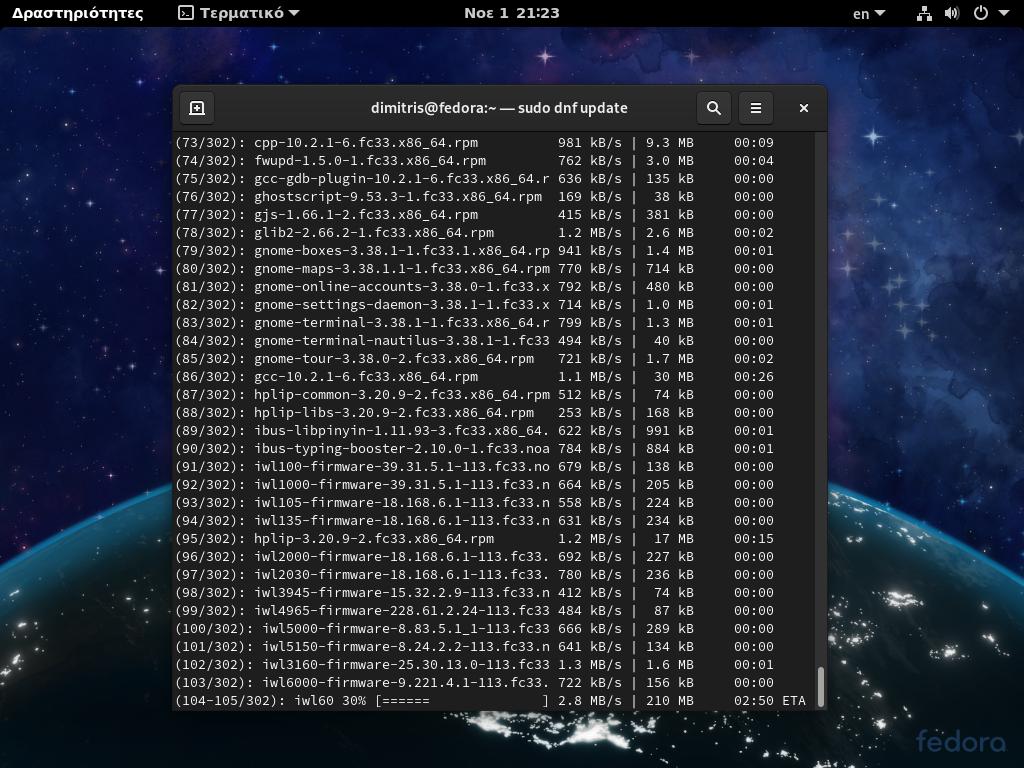
Προσθήκη αποθετηρίων και multimedia codecs
Το Fedora είναι μια ελεύθερη διανομή Linux, χωρίς προγράμματα που δεν είναι ανοικτού κώδικα ή έχουν προβλήματα με τις άδειες χρήσης. Οπότε για να παίξετε DVD, MP4 κλπ, αλλά και για να εγκαταστήσετε μερικές χρήσιμές εφαρμογές όπως το VLC, θα χρειαστεί να προσθέσετε το αποθετήριο RPM fusion το οποίο περιλαμβάνει αυτά τα προγράμματα και τα codecs. Η προσθήκη του αποθετηρίου γίνεται με τις παρακάτω εντολές (η πρώτη θα σας ζητήσει τον κωδικό σας):
sudo dnf update --refresh sudo dnf install https://download1.rpmfusion.org/free/fedora/rpmfusion-free-release-$(rpm -E %fedora).noarch.rpm sudo dnf install https://download1.rpmfusion.org/nonfree/fedora/rpmfusion-nonfree-release-$(rpm -E %fedora).noarch.rpm
Στη συνέχεια, μπορείτε να εγκαταστήσετε όλα τα περίφημα multimedia codecs (Gstreamer, DVD, H264/H265, κλπ) με την εντολή:
sudo dnf groupupdate multimedia --setop="install_weak_deps=False" --exclude=PackageKit-gstreamer-plugin sudo dnf groupupdate sound-and-video
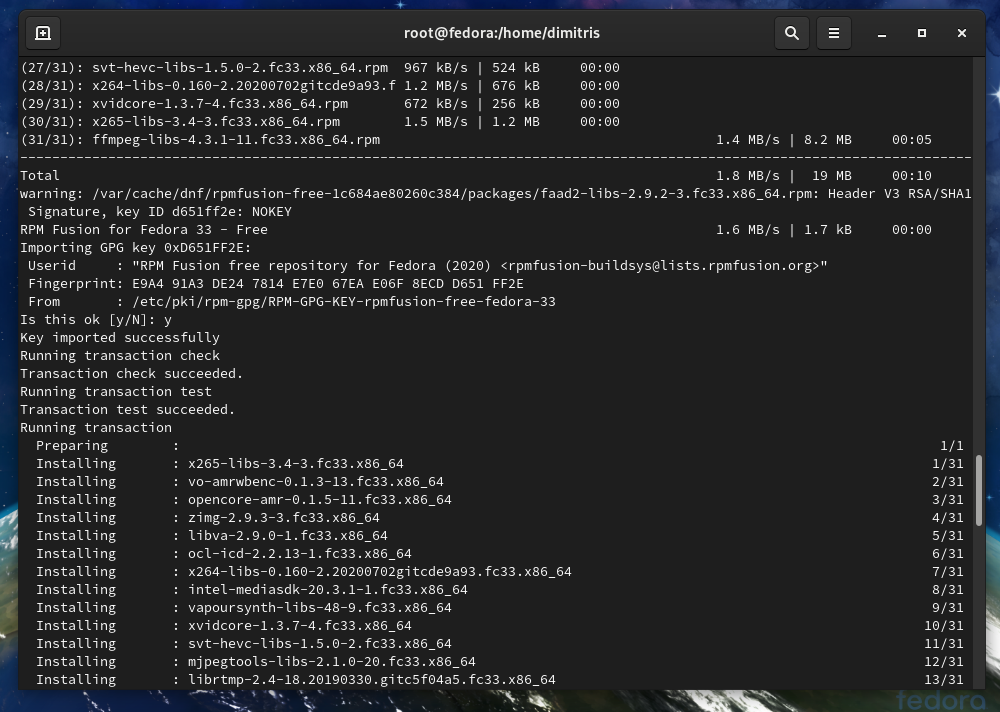
Λογικά οι παραπάνω εντολές θα εγκαταστήσουν τα πάντα όπως π.χ. codecs για H.264, Η.265 κλπ.
Τώρα αν πάτε στο Λογισμικό, στα Πρόσθετα (κάτω κάτω στην αρχική οθόνη του Λογισμικού) και μετά στην καρτέλα Κωδικοποιητές θα δείτε πως είναι όλα εγκατεστημένα.
Μπορείτε να δοκιμάσετε mp3 αρχεία ήχου και αρχεία βίντεο mp4/mkv (H264/H265) με τις εφαρμογές του Gnome και θα παίζουν όλα.
Εγκατάσταση χρήσιμων προγραμμάτων
Η βασική εγκατάσταση του Fedora 33 είναι εντελώς... βασική, με την έννοια ότι λείπουν χρήσιμα προγράμματα. Το ποια προγράμματα είναι χρήσιμα είναι προσωπική προτίμηση βέβαια. Σίγουρα όμως χρειάζεστε το Gimp για επεξεργασία εικόνας, το VLC για να παίζετε όλα τα πολυμέσα και ίσως κάποιον code editor.
Οπότε τρέξετε το Λογισμικό (Software) και βρείτε ό,τι θέλετε: gimp, leafpad, atom, brackets κλπ και απλά εγκαταστήστε το με ενα κλικ:
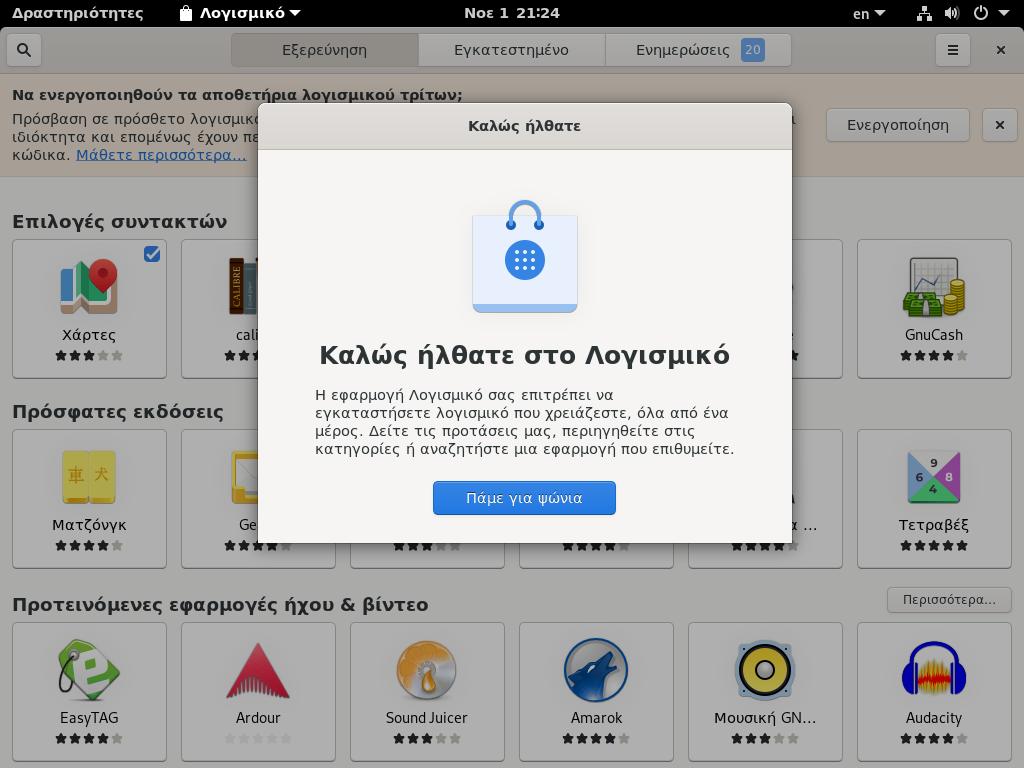
Για εγκαταστήσετε το VLC στο Fedora 33, όμως θα πρέπει να το κάνετε από το Τερματικό μια και μάλλον δεν θα το βρείτε στο Λογισμικό (εγώ δεν το βρήκα). Χρειάζεται βέβαια να έχετε ακολουθήσει την παραπάνω διαδικασία για την προσθήκη των RPM fusion αποθετηρίων μια και μόνο εκεί υπάρχει έτοιμο πακέτο του VLC για το Fedora. Οπότε αν έχετε ακολουθήσει τον οδηγό μέχρι τώρα, απλά ανοίγετε το Τερματικό και δίνετε την εντολή:
sudo dnf install vlc
Δώστε τον κωδικό σας, αν χρειαστεί, πατήστε Υ και σε λίγη ώρα θα γίνει η εγκατάσταση.
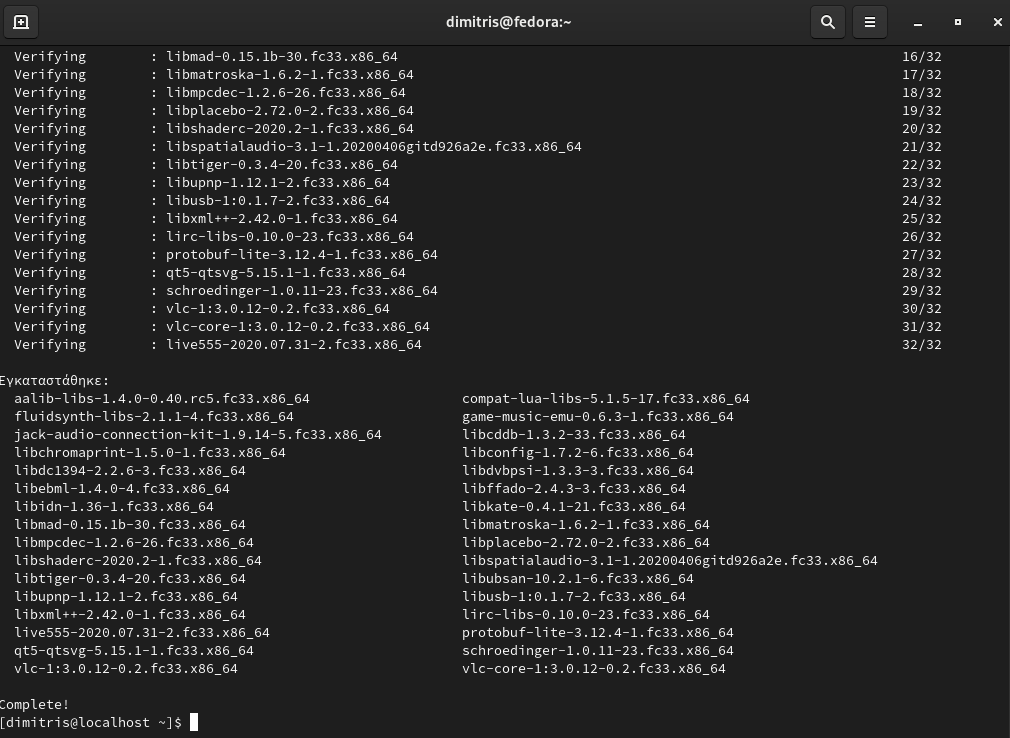
Μπορείτε να βρείτε και να τρέξετε το VLC από τις Δραστηριότητες.
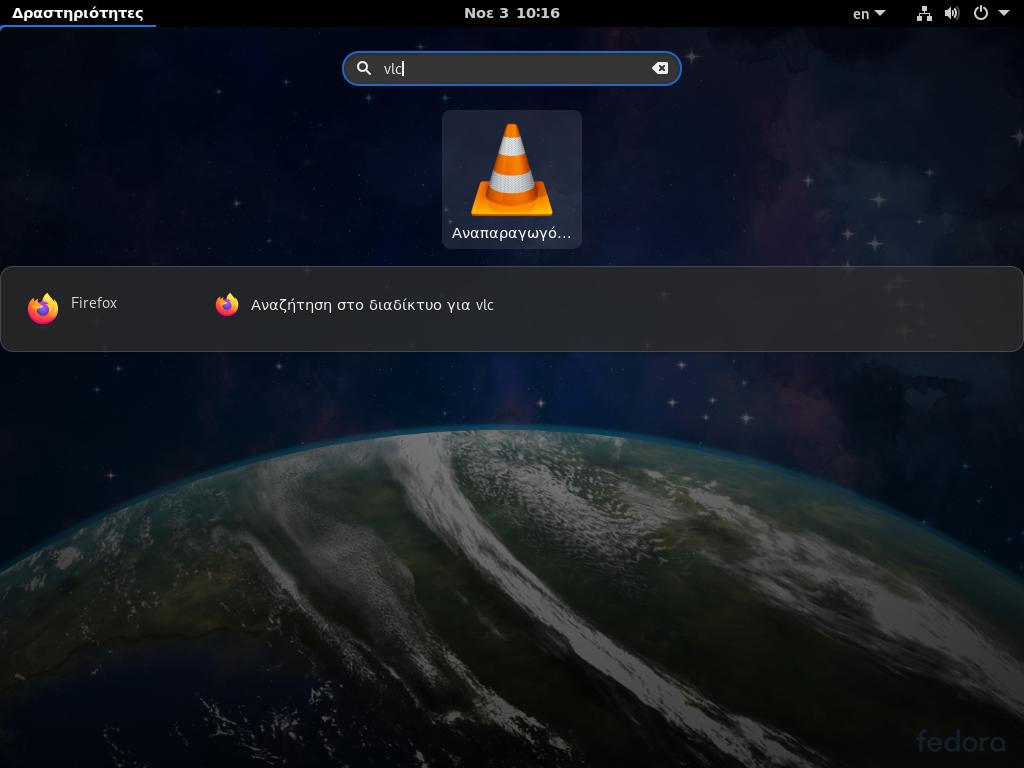
Εγκατάσταση αποθετηρίων για Nvidia Drivers, Chrome, Steam
Την πρώτη φορά που θα τρέξετε το Λογισμικό, πατήστε το κουμπί "Ενεργοποίηση" για να προσθέσετε αυτόματα μερικά έξτρα αποθετήρια: για το Google Chrome, nVidia drivers, κλπ. Ουσιαστικά αυτό το κουμπί εγκαθιστά το πακέτο "fedora-workstation-repositories". Στη συνέχεια μπορείτε να ενεργοποιήσετε αυτά τα αποθετήρια πατώντας το κουμπί Ξ πάνω δεξιά και επιλέγοντας Αποθετήρια Λογισμικού. Επιλέγετε το αποθετήριο που θέλετε (π.χ. nvidia) και το ενεργοποιείτε:
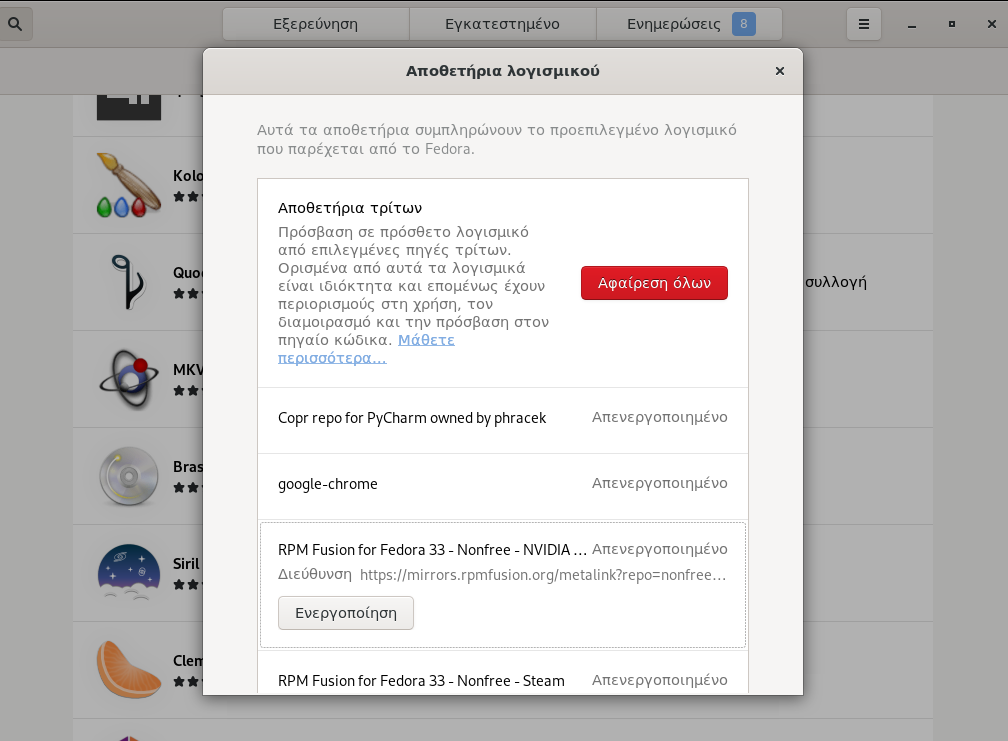
Στη συνέχεια μπορείτε να βρείτε στο Λογισμικό αυτά τα προγράμματα: Google Chrome, nvidia drivers, Steam:
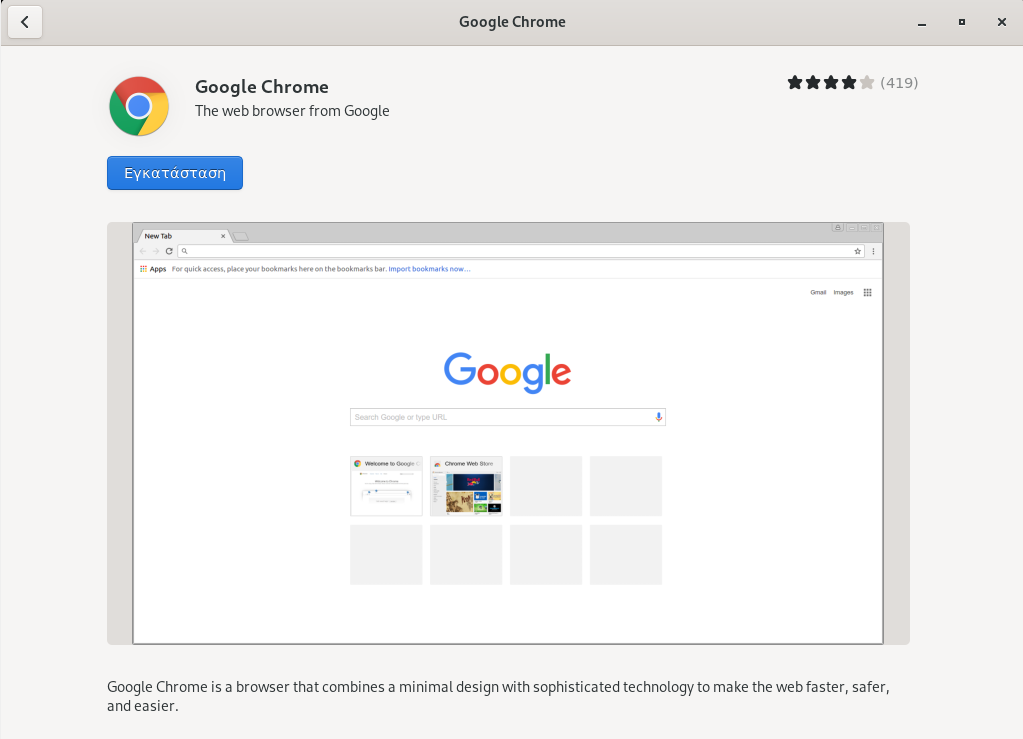
Π.χ ψάχνοντας για nvidia στο Λογισμικό, βρίσκετε το "NVIDIA Linux Graphics Driver" και το εγκαθιστάτε με ένα κλικ:
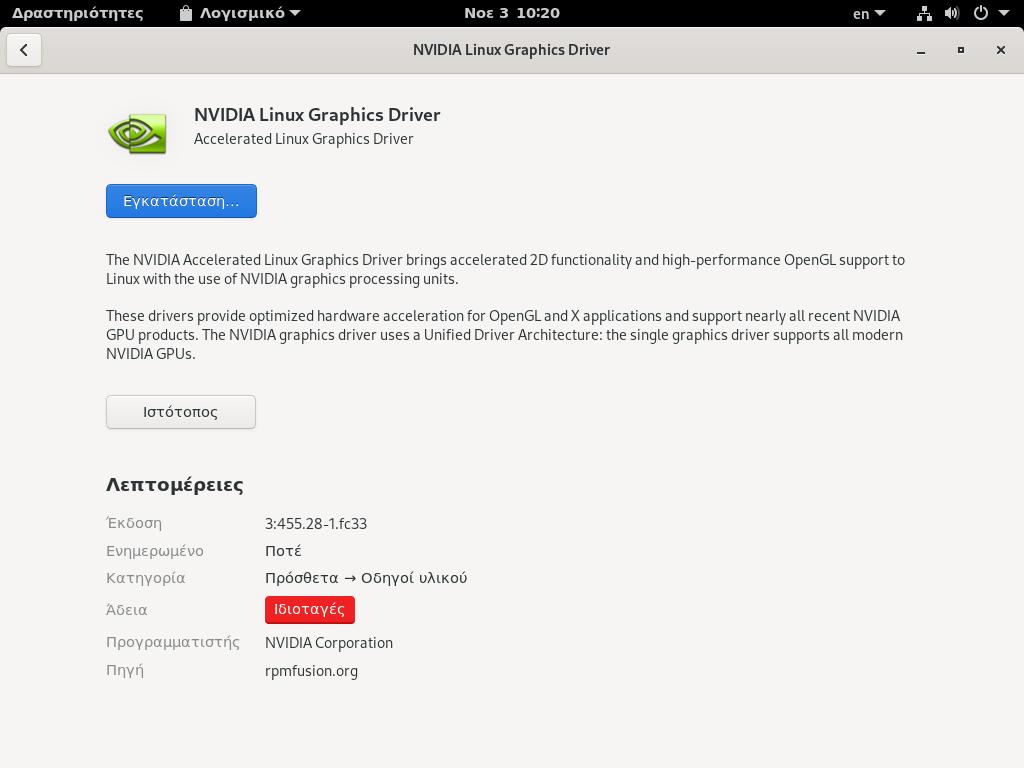
Visual Studio Code στο Fedora
Για το Visual Studio Code, μπορείτε να το εγκαταστήσετε είτε κατεβάζοντας το RPM από https://code.visualstudio.com/Download ή δίνοντας τις παρακάτω 4 εντολές:
sudo rpm --import https://packages.microsoft.com/keys/microsoft.asc sudo sh -c 'echo -e "[code]\nname=Visual Studio Code\nbaseurl=https://packages.microsoft.com/yumrepos/vscode\nenabled=1\ngpgcheck=1\ngpgkey=https://packages.microsoft.com/keys/microsoft.asc" > /etc/yum.repos.d/vscode.repo' sudo dnf check-update sudo dnf install code
Gnome-Tweaks στο Fedora 33
Επίσης μπορεί να θέλετε να εγκαταστήσετε το GNOME Tweaks, ενα εργαλείο που διευκολύνει τις ρυθμίσεις του GNOME, όπως αλλαγή θέματος, κουμπιά στα παράθυρα, κλπ:
sudo dnf install gnome-tweak-tool
Μετά την εγκατάσταση, το βρίσκετε στις Εφαρμογές (στα ελληνικά θα λέγετε Μικρορυθμίσεις) και αλλάζετε τα φώτα στο GNOME. Για παράδειγμα, μπορεί να θέλετε να ενεργοποιήσετε ξανά τα κουμπιά Ελαχιστοποίησης/Μεγιστοποίησης στα παράθυρα, τα οποία περιέργως λείπουν στην κανονική εγκατάσταση.
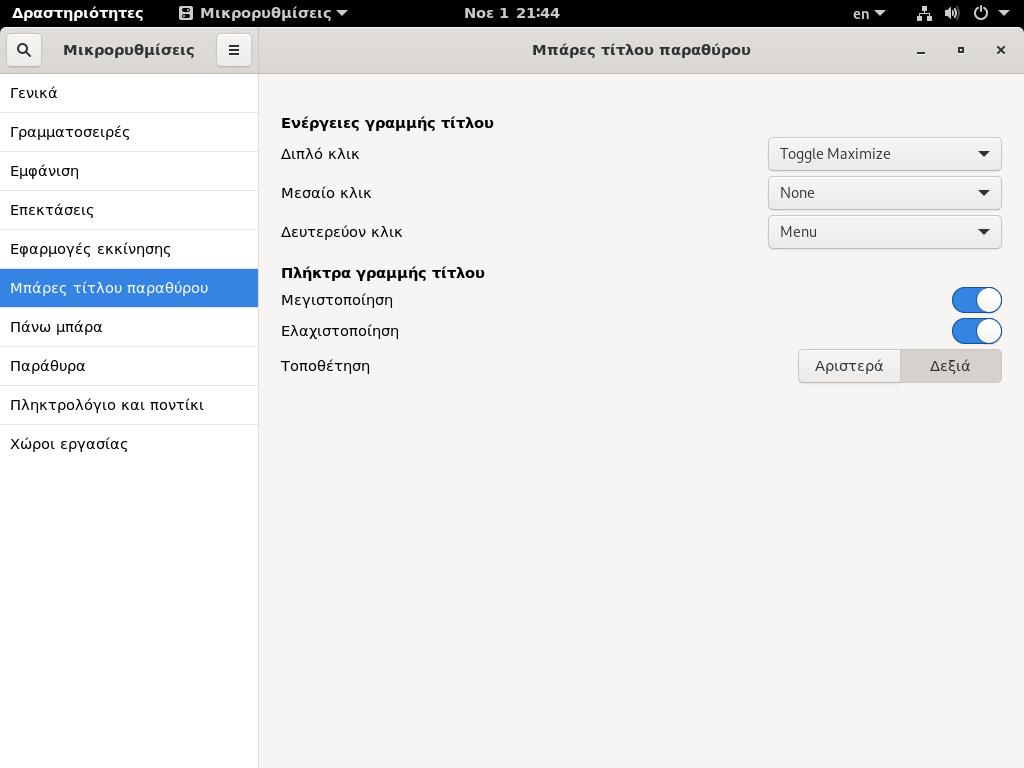
Ρυθμίσεις για laptop
Αν έχετε βάλει το Fedora 33 σε laptop, καλό είναι να εγκαταστήσετε το TLP για να βελτιστοποιήσετε την απόδοση της μπαταρίας.
sudo dnf install tlp tlp-rdw
Το ωραίο με το TLP είναι πως κάνει τη δουλειά του αθόρυβα, χωρίς να χρειάζεται ρυθμίσεις. Απλά κάντε μια επανεκκίνηση μετά την εγκατάσταση και θα τρέχει αυτόματα στο παρασκήνιο.
Αν θέλετε να δείτε στατιστικά για την μπαταρία τότε από το Τερματικό δώστε:
sudo tlp-stat -b
Εγκατάσταση KDE κι άλλων γραφικών περιβαλλόντων
Το Fedora 33 έρχεται με περιβάλλον GNOME αλλά αυτό δεν σημαίνει ότι δεν μπορείτε να εγκαταστήσετε το KDE ή το LXDE ή ό,τι άλλο θέλετε. Μπορείτε να δείτε όλα τα διαθέσιμα περιβάλλοντα με την εντολή:
sudo dnf grouplist -v
Μετά για να εγκαταστήσετε ένα νέο γραφικό περιβάλλον, παράλληλα με το GNOME, δίνετε την εντολή:
sudo dnf install @onoma-perivallontos
Π.χ. για το KDE δίνετε:
sudo dnf install @kde-desktop-environment
ενώ για το Cinnamon:
sudo dnf install @cinnamon-desktop-environment
Μετά κάνετε επανεκκίνηση, και επιλέγετε περιβάλλον στην οθόνη σύνδεσης.
Εγκατάσταση Neofetch
To neofetch είναι ένα ωραίο εργαλείο για να κάνετε επίδειξη του Fedora από το Τερματικό:
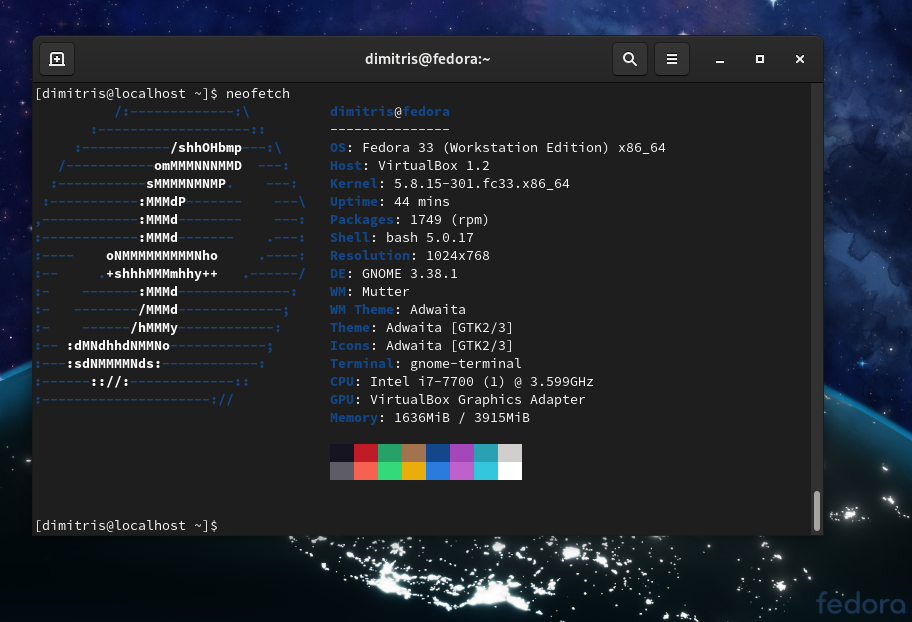
Το εγκαθιστάτε με την εντολή:
sudo dnf install neofetch
Μετά το τρέχετε και το αποτέλεσμα φαίνεται στο παραπάνω στιγμιότυπο...
Πως θα εγκαταστήσετε κι άλλες γραμματοσειρές στo Fedora 33
Μπορείτε εύκολα να εγκαταστήσετε πολλές ελεύθερες γραμματοσειρές μέσα από το Λογισμικό του Fedora 33. Τρέχετε το Λογισμικό, και στην αρχική οθόνη του κάνετε κλικ κάτω-κάτω εκεί που λέει "Πρόσθετα". Στη νέα οθόνη, στην καρτέλα Γραμματοσειρές επιλέγετε όποια θέλεις.
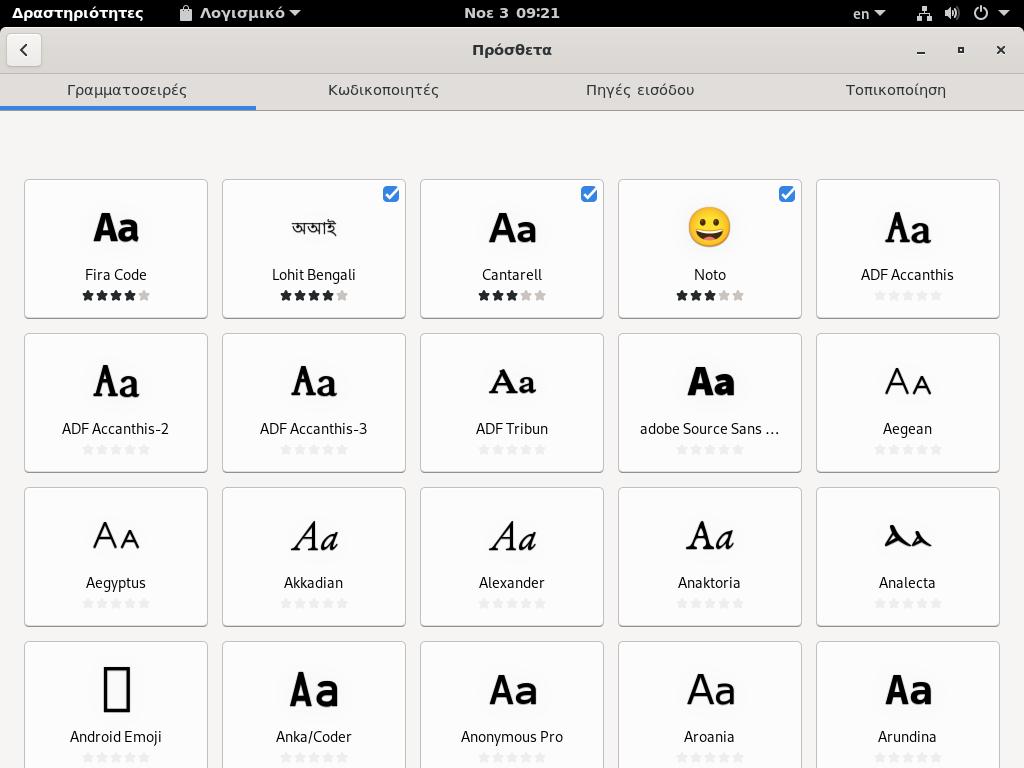
Δεν έχουν όλες αυτές οι γραμματοσειρές ελληνικούς χαρακτήρες, αλλά ξέρω με σιγουριά ότι η Adobe Source Sans Pro έχει ελληνικούς χαρακτήρες και χρησιμοποιείται ευρύτατα. Κάντε κλικ στη γραμματοσειρά και μετά κλικ στο κουμπί Εγκατάσταση:
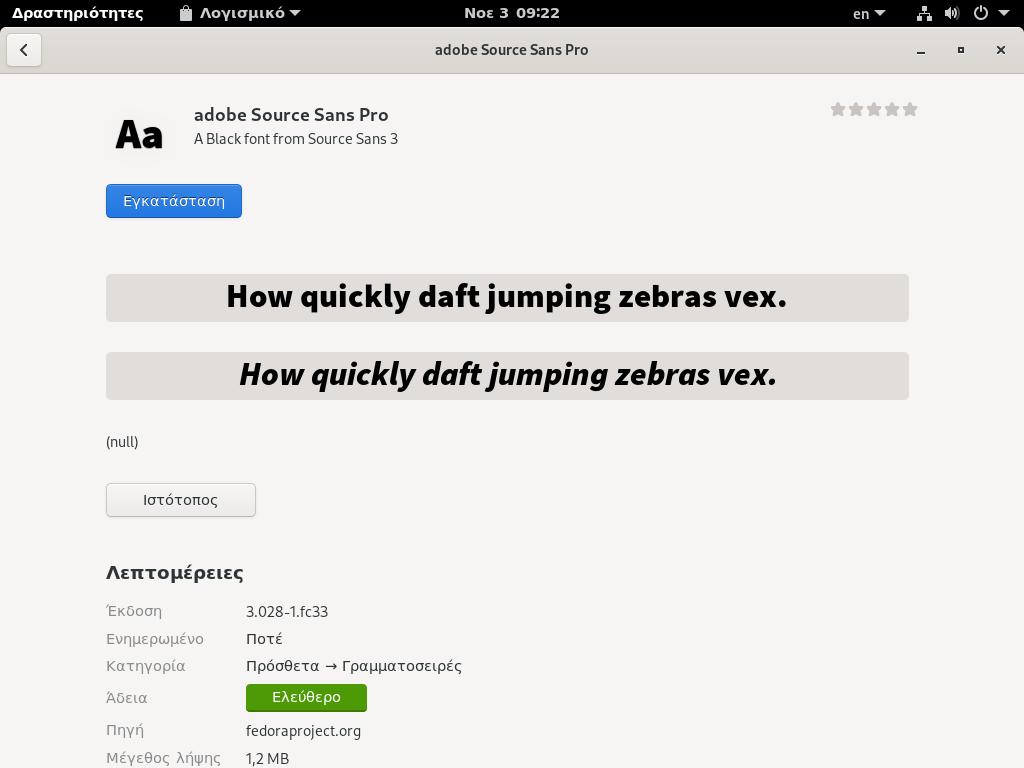
Μετά, απλά ανοίγετε ξανά το LibreOffice (ή οποιον άλλον κειμενογράφο έχετε) για να την χρησιμοποιήσετε:
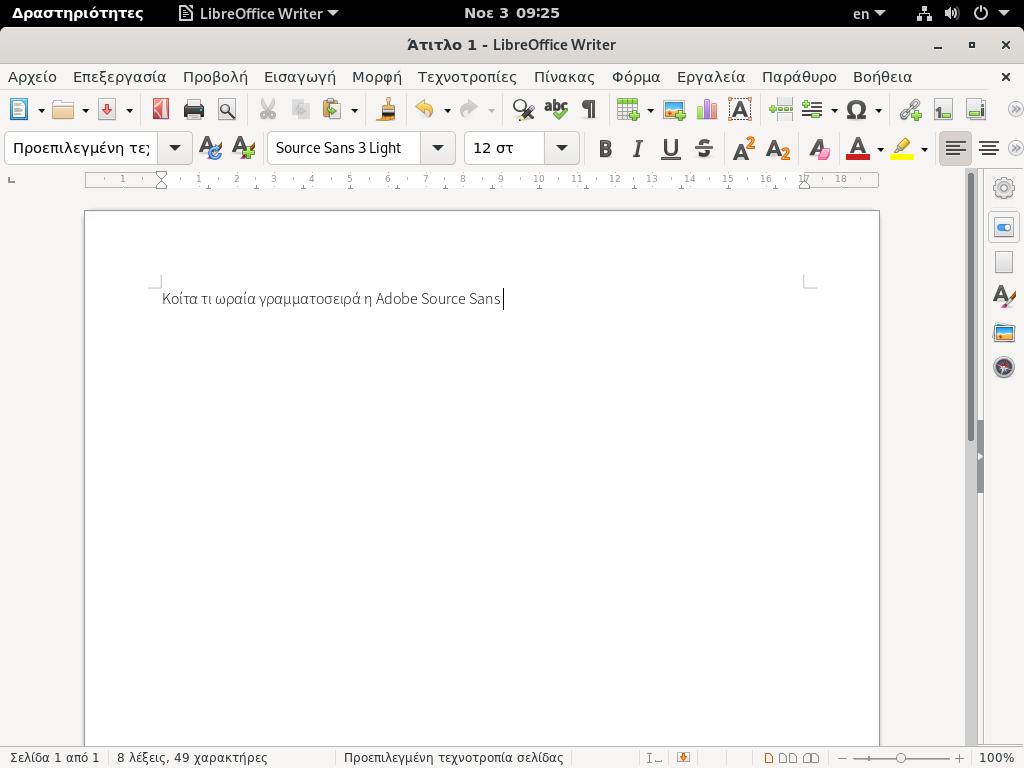
Για την εγκατάσταση γραμματοσειρών Microsoft στο Fedora 33, δείτε τα σχόλια παρακάτω.
Δείτε και κάντε περισσότερα με το Fedora 33
Χρήσιμα άρθρα που μπορείτε να δείτε:
- Συνδεθείτε ή εγγραφείτε για να σχολιάσετε

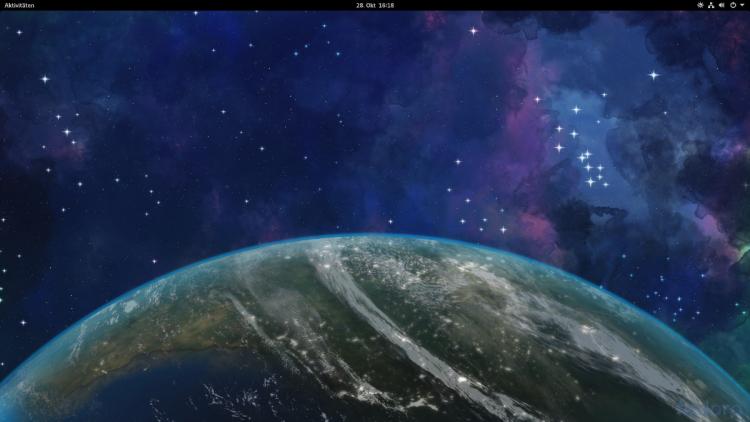





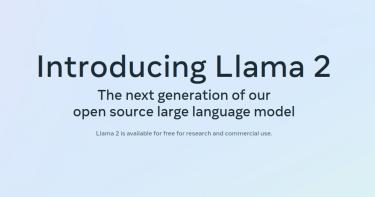
Σχόλια
Πολύ χρήσιμο άρθρο!
Ευχαριστούμε!
Η εγκατάσταση ms fonts πώς γίνεται;
Καλημέρα,
Κλασική ερώτηση, ξέχασα να το προσθέσω στον οδηγό.
Λοιπόν, για την εγκατάσταση γραμματοσειρών της Microsoft στο Fedora πρέπει να κατεβάσεις ένα RPM πακέτο από ένα αποθετήριο στο Sourceforge και να τις εγκαταστήσεις από εκείνο το πακέτο.
Για να το κάνεις αυτό, θα ανοίξεις ένα Τερματικό και θα κάνεις τρία πράγματα.
1. Να γίνεις υπερχρήστης με την εντολή:
2. Να κατεβάσεις μερικά εργαλεία για το ξεπακετάρισμα:
3. Να κατεβάσεις το πακέτο και να το εγκαταστήσεις απευθείας με την παρακάτω εντολή rpm (RedHat Package Manager):
Αυτό είναι όλο. Μετά ανοίγεις το Libreoffice και τις χρησιμοποιείς: