Beryl + AIGLX σε ATi Radeon στο Feisty
Τα παρακάτω βήματα είναι για την εγκατάσταση του Beryl με AIGLX σε ATi Radeon κάρτες στο Ubuntu 7.04 Feisty.
Προσοχή! Εδώ χρησιμοποιείται ο ανοικτού κώδικα radeon driver που περιέχεται στο ίδιο το Ubuntu.
Εναλλακτικά, αν θέλετε να χρησιμοποιήσετε τον κλειστού κώδικα driver της ίδιας της ATi ακολουθήστε τις οδηγίες που θα βρείτε εδώ για Beryl με Xgl. Σημειώστε όμως ότι ο κλειστού κώδικα driver δεν υποστηρίζει παρά μόνο τις νεότερες κάρτες γραφικών ATI.
Να ποιες κάρτες υποστηρίζονται από τον radeon driver και κατ' επέκταση από αυτό το tutorial:
Κανονική υποστήριξη με 3D επιτάχυνση
7000 / rv100, 7200 / R100, 7500 / rv200, 8X00 / R200, 9000 / rv250, 9100 / R200, 9200 / rv280.
Πειραματική υποστήριξη με 3D επιτάχυνση
9500 / R300, 9600 / rv350 ή rv360, 9700 / R300, 9800 / R350 ή R360, X300 / rv370, X600 / rv380, X700 / rv410, X800 / R420 ή R423 ή R430 ή R480, X850 / R480 ή R481 .
Δεν υποστηρίζονται οι X1300, X1600, X1800 και Χ1900.
Βήμα 1 - Έλεγχος
Κατ' αρχάς, δώστε από ένα Τερματικό την εντολή:
lspci | grep VGA
και θα δείτε κάτι σαν κι αυτό:
0000:01:05.0 VGA compatible controller: ATI Technologies Inc Radeon 9100 IGP
Αν η κάρτα σας είναι μια από τις υποστηριζόμενες ή πειραματικά υποστηριζόμενες, τότε μπορείτε να προχωρήσετε.
Βήμα 2 - Απενεργοποίηση fglrx
Κατ' αρχάς απενεργοποιήστε τον fglrx αν τον έχετε εγκαταστήσει. Δώστε από ένα τερματικό:
sudo modprobe -r fglrx
Και μετά δώστε
glxinfo | grep vendor
Εάν δείτε να αναφέρεται πάλι η ATi έχετε πρόβλημα. Εάν δείτε να αναφέρεται η SGI είσαστε ΟΚ. Θα πρέπει δηλαδή να δείτε κάτι σαν κι αυτό:
server glx vendor string: SGI
client glx vendor string: SGI
OpenGL vendor string: Tungsten Graphics, Inc.
Εάν δεν το δείτε, αυτό, τότε πρέπει να αφαιρέσετε τελείως τον fglrx driver, με την εντολή:
sudo apt-get remove xorg-driver-fglrx; sudo apt-get install libgl1-mesa-glx libgl1-mesa-dri
Κατόπιν, δώστε την εντολή:
sudo gedit /etc/X11/xorg.conf
Στο νέο αρχείο βρείτε το Section 'Device', π.χ.
Section 'Device'
Identifier 'ATI Technologies, Inc. Radeon 9100 A5 (R200 IGP)'
Driver 'ati'
BusID & nbsp; 'PCI:1:5:0'
EndSection
και αντικαταστήστε το Driver 'ati' με Driver 'radeon'. Επίσης προσθέστε από κάτω τις γραμμές:
Option 'XAANoOffscreenPixmaps'
Option 'AGPMode' '4'
Option 'AGPFastWrite' 'true'
Option 'DisableGLXRootClipping' 'true'
Option 'AddARGBGLXVisuals' 'true'
Option 'AllowGLXWithComposite' 'true'
Option 'EnablePageFlip' 'true'
Να πως θα πρέπει να μοιάζει το κομμάτι αυτό μετά τις αλλαγές:
Section 'Device'
Identifier 'ATI Technologies, Inc. Radeon 9100 A5 (R200 IGP)'
Driver 'radeon'
BusID & nbsp; 'PCI:1:5:0'
Option 'XAANoOffscreenPixmaps'
Option 'AGPMode' '4'
Option 'AGPFastWrite' 'true'
Option 'DisableGLXRootClipping' 'true'
Option 'AddARGBGLXVisuals' 'true'
Option 'AllowGLXWithComposite' 'true'
Option 'EnablePageFlip' 'true'
EndSection
Μετά βρείτε το Section 'ServerLayout' και προσθέστε το
Option 'AIGLX' 'true'
Ουσιαστικά θα πρέπει να έχετε κάτι σαν κι αυτό:
Section 'ServerLayout'
Option 'AIGLX' 'true'
Identifier 'Default Layout'
Screen 'Default Screen'
InputDevice 'Generic Keyboard'
InputDevice 'Configured Mouse'
InputDevice 'stylus' 'SendCoreEvents'
InputDevice 'cursor' 'SendCoreEvents'
InputDevice 'eraser' 'SendCoreEvents'
InputDevice 'Synaptics Touchpad'
EndSection
Τέλος, πηγαίνετε στο τέλος του αρχείου και προσθέστε (αν δεν υπάρχουν) τα εξής:
Section 'DRI'
Mode 0666
EndSection
Section 'Extensions'
Option 'Composite' 'Enable'
EndSection
Πατήστε Ctrl+S και κλείστε το αρχείο.
Μετά κάντε logout και πατήστε Ctrl+Alt+Backspace για να κάνετε επανεκκίνηση στο X Windows.
Μετά συνδεθείτε και δώστε από ένα τερματικό την εντολή:
glxinfo | grep vendor
όπου θα πρέπει να δείτε το εξής:
server glx vendor string: SGI
client glx vendor string: SGI
OpenGL vendor string: Tungsten Graphics, Inc.
Ενώ αν δώσετε
glxinfo | grep 'direct rendering'
θα πρέπει να πάρετε την απάντηση Yes.
Βήμα 3 - Εγκατάσταση Beryl
Δώστε
sudo gedit /etc/apt/sources.list
και προσθέστε τη γραμμή:
deb http://ubuntu.beryl-project.org feisty main
για να προσθέσετε το αποθετήριο του Beryl. Πατήστε Ctrl+S και κλείστε το παράθυρο.
Μετά κατεβάστε/εγκαταστήστε το GPG κλειδί με την εντολή:
wget http://ubuntu.beryl-project.org/[email protected] -O- | sudo apt-key add -
sudo apt-get update
Τώρα, δώστε πάλι:
sudo gedit /etc/X11/xorg.conf
και βρείτε το Section 'Module' όπου πρέπει να υπάρχουν (και) οι γραμμές:
Load 'dri'
Load 'dbe'
Load 'glx'
Θα πρέπει να δείτε κάτι σαν κι αυτό:
Section 'Module'
Load 'i2c'
Load 'bitmap'
Load 'ddc'
Load 'dri'
Load 'extmod'
Load 'freetype'
Load 'glx'
Load 'int10'
Load 'vbe'
Load 'dbe'
EndSection
Αν δεν υπάρχουν αυτές οι 3 γραμμές προσθέστε τις.
Μετά πατήστε Ctrl+S και κλειστε το παράθυρο. Κάντε πάλι Ctrl+Alt+Backspace για επανεκκίνηση του X και όταν συνδεθείτε, δώστε από ένα τερματικό την εντολή:
sudo apt-get install beryl beryl-manager emerald-themes
για να εγκαταστήσετε το Beryl.
Όταν κατέβουν τα πακέτα, δίνετε απλά:
beryl-manager
για να ξεκινήσετε τα κόλπα!
Αν δεν δουλέψει, κάντε κλικ στο κόκκινο διαμαντάκι στο System Tray, και επιλέξτε Select Window Manager > Beryl.
Πηγές:
http://www.howtoforge.com/ubuntu_feisty_beryl_ati_radeon
https://help.ubuntu.com/community/RadeonDriver
http://wiki.beryl-project.org/wiki/Install_Beryl_on_Ubuntu_F eisty_with_AIGLX
- Συνδεθείτε ή εγγραφείτε για να σχολιάσετε






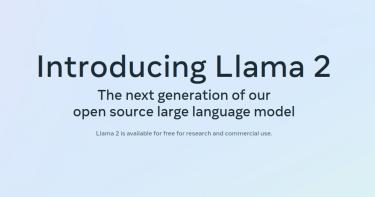

Σχόλια
Για να μην ξεκινάτε το Beryl-manager κάθε φορά, δημιουργήστε το αρχείο startberyl.sh με την εντολή:
sudo gedit /usr/bin/startberyl.sh
και γράψτε εκεί τα εξής:
Μετά δημιουργήστε το αρχείο Beryl.desktop για να ξεκινάτε ένα νέο session με AIGLX/Beryl:
sudo gedit /usr/share/xsessions/Beryl.desktop
Εκεί γράψτε τα εξής:
τέλεια δουλεύει. μονο που εχω μια 9550 σε 4Χ λογο ΜΒ και μου κανει κατι νερακια στα παράθυρα δηλαδη στην σκίαση τραβαει ζορι κατα τα αλλα οκ!!
Einai sigouro oti den leitourgei panw se radeon x1600 SE ?
gt exw dokhmasei polles fores na valw beryl alla panta kateliga na kanw egkatastash ta linux apo thn arxh. mhpws kanw kati lathos?
Έχω την ακόλουθη καρτα:
ATI Technologies Inc M9+ 5C61 [Radeon Mobility 9200 (AGP)] (rev 01)
Με το Mandriva 2007 ειχα κατευθείαν 3D γραφικά στο Desktop
Με το Open Suse 10.1 φόρτωνε τους driver άνετα!!!
Δυστυχώς με το ubuntu (το πλέον μόνιμα λογισμικό μου) δεν μπορω να φορτώσω τους drivers!
Έχω το αρχείο
ati-driver-installer-8.28.8.run το οποίο ειναι για την κάρτα μου ΑΤΙ RADEON 9250 3D CLUB AGP
Πώς το εγκαταστούμε απο τερματικό????
Εάν το "συρω" οπως έκανα με το opensuse 10.1 πέρνω την ακόλουθη απάντηση μέσω ενός πλαισίου της gedit:
"gedit has not been able to detect the character coding.
Please check that you are not trying to open a binary file.
Select a character coding from the menu and try again."
¶λλη ιδέα????
Εκτός απο το να αλλάξω κάρτα....
Για προσπάθησε να το εκτελέσεις μέσω shell.
Ριξε μια ματιά σε αυτό το αρχείο.
http://m.domaindlx.com/LinuxHelp/ati/ati.htm
λέει αναλυτικα πως να εγκαταστήσεις τους drivers. Δεν είμαι σίγουρη αν είναι αυτό που ψάχνεις αλλά είναι γενικής χρήσεως και ισχύει μάλλον για εγκατάσταση σε όλες τις διανομές.