Τα παρακάτω είναι ένα σύντομο tutorial για τους νεοφώτιστους στο Ubuntu 7.10.
Περιεχόμενα
> Non-free repository (για αναπαραγωγή ταινιών DVD)
> Drivers για nVidia και ATi κάρτες
> 3D effects (κύβοι, κλπ)
> Αναπαραγωγή MP3 και DVD
> Αντιγραφή DVD και ripping
> Διαχείριση Δίσκων
> Διαχείριση Κατατμήσεων
> Πρόσβαση σε Windows αρχεία (NTFS)
> Εγκατάσταση εκτυπωτή
> Επεξεργασία εικόνας
> Browsers
> Επεξεργασία κειμένου
> Εκπαιδευτικές εφαρμογές
> Torrents/IRC/IM
> Email εφαρμογές
> Αυτόματη ρύθμιση X
> Μοίρασμα αρχείων με Windows σε δίκτυο (Samba)
> Εγκατάσταση γραμματοσειρών
> Εγκατάσταση Automatix
> Εγκατάσταση εφαρμογών
> TroubleShooting
non-free πακέτα, MP3 και ταινίες DVD
Για πολυμεσικά codecs, έχετε δύο λύσεις:
A. τη χρήση του αποθετηρίου Medibuntu
B. την εγκατάσταση του πακέτου ubuntu-restricted-extras.
A. Medibuntu
Για να παίζετε ταινίες DVD που είναι κρυπτογραφημένες χρειάζεστε το libdvdcss2. Αυτό και άλλα πολλά, όπως codecs για WMV, WMA αρχεία, υπάρχει στο αποθετήριο medibuntu. Για να το προσθέσετε δώστε από το Τερματικό:
sudo wget http://www.medibuntu.org/sources.list.d/gutsy.list -O /etc/apt/sources.list.d/medibuntu.list
wget -q http://packages.medibuntu.org/medibuntu-key.gpg -O- | sudo apt-key add - && sudo apt-get update
και μετά
sudo apt-get install libdvdcss2 w32codecs
Στο Medibuntu θα βρείτε επίσης τα Skype, Acrobat, Google Earth, Opera κλπ.
B. Ubuntu-Restricted-Extras
Εναλλακτικά, αν θέλετε απλώς υποστήριξη για DVD, MP3, ΜS Truetype fonts/γραμματοσειρές, Flash, Java κλπ, μπορείτε από το μενού Εφαρμογές >Προσθαφαίρεση να βρείτε και να εγκαταστήσετε το πακέτο ubuntu-restricted-extras.
Πρόκειται για δύο εναλλακτικές λύσεις. Η πρώτη απλώς προσφέρει περισσότερες εφαρμογές.
Εγκατάσταση οδηγών κλειστού κώδικα
H εγκατάσταση drivers & firmware για κάρτες γραφικών, ασύρματες κάρτες και winmodems γίνεται πανεύκολα μέσω του εργαλείου Restricted Μanager. Στο Ubuntu το εργαλείο το βρίσκουμε στο Σύστημα > Διαχείριση συστήματος > Διαχείριση οδηγών κλειστού κώδικα:

ενώ στο Kubuntu το βρίσκουμε στις Ρυθμίσεις συστήματος > Αdvanced > Oδηγοί κλειστού κώδικα:

3D desktop-εφέ
Το Ubuntu έχει εγκατεστημένο και το Compiz Fusion. Αν το Ubuntu βρει drivers για την κάρτα γραφικών σας ή τους έχετε εγκαταστήσει από τον Restricted Manager, τότε η ενεργοποίηση των εφέ είναι άμεση. Η ενεργοποίηση γίνεται από το μενού Σύστημα -> Διαχείριση συστήματος -> Εμφάνιση και την καρτέλα Visual Effects. Για τους χρήστες ΑΤi θα εγκατασταθεί και το Χgl, μια και οι driver της κάρτας τους δεν έχουν την δυνατότητα για 3D desktop με AIGLX (update: o νέος driver 8.42.3 της ATi υποστηρίζει και AIGLX!).

Μετά θα μπορείτε να έχετε εφέ σαν κι αυτά:

Το Expose γίνεται πατώντας το πλήκτρο των Windows και το Ε, ταυτόχρονα.
Video/DVDs
Για την αναπαραγωγή των DVDs και αρχείων video, στο Ubuntu υπάρχει ο κλασικός player του Gnome, το Τotem:
img src="files/images/gutsy/totem.jpg" border="0">
ενώ στο Κubuntu υπάρχει ο επίσης κλασικός Κaffeine :)

Πάντως, αν θέλουμε να ξεφύγουμε από τα καθιερωμένα, υπάρχουν αρκετοί εναλλακτικοί players όπως ο VLC, o Mplayer, και το Χine. Για την εγκατάσταση τους, το μόνο που έχουμε να κάνουμε είναι να ανοίξουμε την Προσθαφαίρεση προγραμμάτων και να κάνουμε μια αναζήτηση με το όνομα τους.
Για να παίζετε τα εμπορικά, κλειδωμένα DVDs που έχετε αγοράσει και ταινίες WMV θα πρέπει να έχετε εγκαταστήσει το livdvdcss2 και το w32codecs από το Medibuntu, όπως περιγράφουμε στην αρχή.
Ήχος/MP3/OGG
Για να ακούσουμε τα μουσικά αρχεία και Cd μας, οι δύο εκδόσεις της διανομής έχουν εγκατεστημένα δύο από τους καλύτερους audio players του Linux. Στο Ubuntu υπάρχει το Rythmbox

και στο Κubuntu υπάρχει ο πολύ καλός Amarok:

Η αναπαραγωγή MP3 γίνεται πλέον πολύ εύκολα. Την πρώτη φορά που θα επιχειρήσουμε να αναπαράγουμε ένα τέτοιο αρχείο, θα ανοίξει ένα παράθυρο που θα μας προτείνει να εγκαταστήσει αυτόματα τα απαραίτητα codecs (αποκωδικοποιητές).
Διαχείριση δίσκων
Η διαχείριση δίσκων μπορεί να γίνει μέσω του προγράμματος Storage Device Manager που μπορούμε να εγκαταστήσουμε από την “Προσθαφαίρεση προγραμμάτων”. Mετά την εγκατάσταση, το τρέχουμε από το μενού Σύστημα -> Διαχείριση συστήματος -> Storage device manager

H ίδια διαδικασία στο Κubuntu γίνεται μέσω της Διαχείρισης συστήματος όπου στην καρτέλα Αdvanced επιλέγουμε το “Δίσκοι και συστήματα αρχείων”.

Διαχείριση κατατμήσεων
Η διαχείριση των partitions στο (Κ)Ubuntu γίνεται μέσω του εργαλείου Gparted, που θα πρέπει να εγκαταστήσουμε μέσω της Προσθαφαίρεσης προγραμμάτων ή δίνοντας στο τερματικό την εντολή:
sudo apt-get install gparted
Μετά την εγκατάσταση, μπορούμε να τρέξουμε το εργαλείο μέσω του μενού Σύστημα -> Διαχείριση συστήματος. Πρόκειται για ένα πανίσχυρο εργαλείο για να διαμορφώσουμε τις κατατμήσεις μας όπως θέλουμε.

NTFS/Windows αρχεία
Για να γράφουμε αρχεία σε NTFS κατατμήσεις, δεν χρειάζεται να κάνουμε τίποτε, μια και το Ubuntu εγκαθιστά εξαρχής το ntfs-3g. Αν θέλετε μπορείτε να εγκαταστήσετε το ntfs-config. δίνοντας:
sudo apt-get install ntfs-config
To πρόγραμμα, το βρίσκουμε στις Εφαρμογές -> Εργαλεία συστήματος -> NTFS Configuration Tool:

Εγκατάσταση εκτυπωτή
Αν έχετε USB εκτυπωτή, το Ubuntu θα τον ρυθμίσει μόλις το συνδέσετε και τον ανοίξετε.
Αν έχετε δικτυακό εκτυπωτή, απλώς πηγαίνετε στο μενού Σύστημα > Διαχείριση > Εκτύπωση και πατήστε το κουμπι New Printer:

To Ubuntu θα κάνει έλεγχο και θα εμφανίσει όλους τους εκτυπωτές σας:

Επιλέξτε αυτόν που θέλετε και πατώντας Forward, επιλέξτε το μοντέλο και τον driver. Όλα είναι αυτόματα:

Επεξεργασία εικόνας
Για επεξεργασία εικόνας, στο (Κ)Ubuntu θα βρούμε εγκατεστημένη την τελευταία έκδοση του Gimp. Οι πρώην χρήστες Windows, μπορείτε όμως να εγκαταστήσετε και να τρέξετε και το Photoshop CS2 με τις οδηγίες που θα βρείτε εδώ:
http://wine-review.blogspot.com/2007/10/photoshop-cs2-on-linux-with-win…
Διαδίκτυο
Για την περιήγηση στο Διαδίκτυο, το (K)Ubuntu προσφέρει τον Firefox. Στο Κubuntu έχουμε και άλλη μια επιλογή, τον Κonqueror, που, εκτός από browser, είναι και ένας πολύ καλός file manager.
Στο Gutsy υπάρχει ένα νέο, χρήσιμο εργαλείο στον Firefox, το Ubufox. Πλέον, η εγκατάσταση Flash και Java με την χρήση του Ubufox γίνεται παιχνιδάκι. Αρκεί να πάμε σε μια ιστοσελίδα που απαιτεί την χρήση Java ή Flash και να πατήσουμε Install και θα ανοίξει ένα παράθυρο για την εγκατάσταση τους.

Ripping/Aντιγραφή CD-DVD
Για να δημιουργήσουμε αντίγραφα ασφαλείας για τα Αudio CD μας, υπάρχουν αρκετές λύσεις. Είτε εγκατεστημένες στην διανομή, όπως το Κaudiocreator στο Κubuntu και το Soundjuicer στο Ubuntu, είτε μέσω της Προσθαφαίρεσης προγραμμάτων (κάντε αναζήτηση στην ενότητα Multimedia).
Ανάλογα προγράμματα υπάρχουν και για το ripping των DVDs μας, όπως το πρόγραμμα Κ9copy.
Για αντιγραφή CD/DVD δεδομένων, ήχου, video υπάρχει το Κ3Β, αλλά και το Gnomebaker. Και τα δύο μπορούμε να τα βρούμε για εγκατάσταση στην Προσθαφαίρεση εφαρμογών και στην ενότητα multimedia.

Υπάρχει και η λύση του Νero Linux που μπορείτε να κατεβάσετε από το web site:
http://www.nero.com/eng/linux3.html
Eπεξεργαστής κειμένου
Το (K)Ubuntu έρχεται με την σουίτα γραφείου OpenOffice στην τελευταία της έκδοση, τη 2.3.
Στο OpenOffice υπάρχει επεξεργαστής κειμένου (Writer), λογιστικό φύλλο (Calc), παρουσιάσεις (Impress). Υπάρχει φυσικά πλήρης υποστήριξη στα Ελληνικά και με ορθογραφικό έλεγχο.

Εκτός από το OpenOffice, υπάρχουν και άλλες σουίτες γραφείου όπως το Abiworld/Gnumeric για Gnome και το Κoffice για KDE. Μπορούμε να τα εγκαταστήσουμε μέσω της Προσθαφαίρεσης προγραμμάτων στην κατηγορία Οffice.
Εκπαίδευση
Στο Ubuntu, μπορούμε να βρούμε και αρκετά εκπαιδευτικά εργαλεία. Για να τα εγκαταστήσουμε, πάμε μέσω της Προσθαφαίρεσης εφαρμογών στην ενότητα Edutaiment.

Με αυτό τον τρόπο η διανομή μας μπορεί να μετατραπεί σε ένα χρήσιμο εκπαιδευτικό εργαλείο. Υπάρχει πάντως και η εκπαιδευτική έκδοση του Ubuntu, το Edubuntu, που έχει εγκατεστημένα πολλά από τα εκπαιδευτικά προγράμματα που υπάρχουν στο Linux.
Torrent/P2P/DC
Για τα Torrent αρχεία μας, υπάρχουν τα προγράμματα Azureus, Ktorrent, Deluge. Για DC μπορούμε να χρησιμοποιήσουμε το dc++ και για το ed2k και kad δίκτυα, το amule. Τα προγράμματα αυτά μπορείτε να τα βρείτε μέσω της Προσθαφαίρεσης εφαρμογών στην ενότητα Internet.
Yπάρχει βέβαια και το πολύ καλό P2P πρόγραμμα Frostwire, που μπορείτε να το κατεβάσετε από το site:
http://www.frostwire.com/?id=home
IRC/Messenger
Kαι εδώ υπάρχει πλήθος επιλογών που μπορούμε να βρούμε στην Προσθαφαίρεση εφαρμογών στη ενότητα Ιnternet. Μερικές από αυτές είναι τα Skype και ΑΜSN. Στο (K)Ubuntu είναι εγκατεστημένα και δύο προγράμματα, το Pidgin και το Kopete, που υποστηρίζουν πολλά διαφορετικά πρωτόκολλα για IM και IRC.
Εmail
Για την διαχείριση των emails, το Ubuntu έρχεται με εγκατεστημένο το Evolution, ενώ το Kubuntu με το Kmail. Φυσικά μπορούμε να εγκαταστήσουμε και το Mozilla Thunderbird μέσω της Προσθαφαίρεσης εφαρμογών, στην ενότητα Internet.
Διαχειριστής προσωπικών πληροφοριών-Κontact
Στο Κubuntu θα βρείτε εγκατεστημένο, έναν πολύ καλό διαχειριστή προσωπικών πληροφοριών, το Kontact. H σουίτα περιλαμβάνει ένα ημερολόγιο, για να θυμάστε τα ραντεβού σας, σημειωματάριο, διαχείριση των επαφών αλλά και των email, RSS reader. Και όλα αυτά σε ένα παράθυρο!

ΑΥΤΟΜΑΤΗ ΡΥΘΜΙΣΗ XSERVER
Στους περισότερους νέους χρήστες στο χώρο του Linux η πρώτη τους αρνητική εμπειρία είναι το κρασάρισμα του Χ server. Δηλαδή, η λάθος ρύθμιση των drivers της κάρτας γραφικών ή/και της ανάλυσης της οθόνης με συνέπεια να μην μπορούμε να μπούμε σε γραφικό περιβάλλων.Στο Gutsy υπάρχει πλέον η δυνατότητα ρύθμισης του X server.Αν μετά από μια λάθος ρύθμιση δεν μπορούμε να μπούμε σε γραφικό περιβάλλων το σύστημα μας ενημερώνει:

και μας προτείνει κάποιες επιλογές από driver αλλά και ρυθμίσεις της οθόνης μας ώστε να μπορέσουμε να συνεχίσουμε:

Για κάθε επιλογή μας, υπάρχει η δυνατότητα να την δοκιμάσουμε αν είναι σωστή με το κουμπί Test:

Mετά μπορούμε να μπούμε ξανά στο σύστημα μας.
Samba - Κοινά αρχεία μεταξύ Windows και Linux
Για να μοιράζεστε αρχεία με άλλους υπολογιστές (και με Windows) στο τοπικό σας δίκτυο, κάντε το εξής. Πηγαίνετε Σύστημα > Διαχείριση > Κοινόχρηστοι φάκελοι και θα δείτε αυτό:

Ενεργοποιήστε το SMB για μοίρασμα με Windows PC (ή και τα δύο αν θέλετε) και πατήστε "Install...". Σε λίγο θα τελειώσει η εγκατάσταση και θα δείτε αυτό:

Κάντε κλικ στο Add και στο νέο διάλογο, επιλέξτε:
το φάκελο που θα μοιράσετε (Path), το πρωτόκολλο (Share through SMB) και τα Properties. Στο Name δώστε όνομα για το φάκελο.
Και ενεργοποιήστε το Read only, αν δεν θέλετε να μπορούν να γράφουν οι άλλοι.

Μετά πατήστε ΟΚ.
Τώρα, κάντε κλικ στην καρτέλα General Properties και βάλτε workgroup. Σημειώστε ότι το default των Windows είναι MSHOME.

Αυτό είναι όλο. Τώρα μπορείτε να βλέπετε το Linux από τα Windows PCs.
Πιο όμορφο γραφικό περιβάλλον
Υπάρχει αναλυτικό tutorial για να κάνετε το Ubuntu να μοιάζει περισσότερο στο OSX. Δείτε εδώ:
Εγκατάσταση γραμματοσειρών
Για να εγκαταστήσετε νέες γραμματοσειρές στο Ubuntu υπάρχουν πολλοί τρόποι.
Α. Ο πιο εύκολος είναι να ανοίξετε το Ναυτίλο, να πατήσετε Ctrl+L και να γράψετε
fonts://
Τώρα, σύρετε μέσα σε αυτό φάκελο τα όποια αρχεία .ttf/.otf έχετε. Π.χ. μπορείτε να σύρετε .ttf αρχείων των Windows με αυτόν τον τρόπο.
Σημειώστε ότι με αυτόν τον τρόπο, οι νέες γραμματοσειρές είναι χρησιμοποιήσιμες μόνο από εσάς και όχι από τους άλλους χρήστες του συστήματος (ουσιαστικά αντιγράφονται στο ~/.fonts).
Β. Εναλλακτικά, μπορείτε να φτιάξετε ένα νέο φάκελο .fonts στο home σας. Ο φάκελος θα είναι κρυφός αλλά μπορείτε να τον προβάλλετε από το μενού Προβολή > Εμφάνιση κρυφών αρχείων του Ναυτίλου. Μετά σύρετε εκεί τα νέα fonts.
Γ. Αν θέλετε να είναι οι γραμματοσειρές διαθέσιμες σε όλους τους χρήστες, αντιγράψτε τις στο φάκελο /usr/share/fonts/truetype
Θα χρειαστεί να έχετε δικαιώματα root, γι' αυτό πατήστε ALT+F2 και γράψτε:
gksu nautilus /usr/share/fonts/truetype
Τώρα σύρετε τα .ttf μέσα στο φάκελο και μετά δώστε από ένα τερματικό την εντολή:
sudo fc-cache -fv
Δ. Τέλος, μπορείτε να εγκαταστήσετε γραμματοσειρές από το synaptic ή το apt-get. Π.χ. αν σας αρέσει η γραμματοσειρά του λογοτύπου του Ubuntu, μπορείτε να την εγκαταστήσετε δίνοντας:
sudo apt-get install ttf-ubuntu-title
Εγκατάσταση Automatix
Δείτε τα βήματα εδώ:
Automatix για ubuntu 7.10
Εγκατάσταση εφαρμογών
Για την εγκατάσταση εφαρμογών στο Ubuntu, χρησιμοποιούμε συνήθως την εφαρμογή που βρίσκεται στο μενού Εφαρμογές > Προσθαφαίρεση. Εκεί γράφουμε αυτό που ψάχνουμε και πατάμε Εντερ. Μόλις βρούμε την εφαρμογή, κάνουμε διπλό κλικ πάνω της και εφαρμογή.
Υπάρχει όμως και ένας πολύ πιο απλός τρόπος αρκεί να ξέρετε το όνομα της εφαρμογής που θέλετε να εγκαταστήσετε. Απλώς τρέξτε τον firefox και στο πεδίο που γράφεται συνήθως μια τοποθεσία, δώστε apt:application_name.
Για παράδειγμα, για να εγκαταστήσετε το amarok στο Ubuntu ή το K3B δίνετε στο address bar:
apt:amarok
ή
apt:k3b
αντίστοιχα. Μετά στο νέο διάλογο απαντήστε καταφατικά και όλα θα γίνουν αυτόματα!!! Ευχαριστούμε τον alfisti που το επισήμανε!
TroubleShooting
1. Δεν κάνει boot. Εμφανίζει το πρόβλημα Grub Error 18.
Πρέπει να κάνετε επανεγκατάσταση και φτιάξετε κατάτμηση /boot των 200ΜΒ. Δείτε τις 2 πιθανές λύσεις εδώ:
Boot Grub Error 18 + Ubuntu
2. Δεν παίζει εμπορικά DVDs. Δείτε εδώ:
Ταινίες DVD στο Linux
3. Στην περίπτωση που στο Gutsy δεν έχετε ήχο στο φορητό σας, ελέγξτε (lspci) μήπως έχετε chip ήχου με PCI Id 8086:284b
Δείτε εδώ το πρόβλημα αλλά και την λύση για διάφορα laptops:
https://wiki.ubuntu.com/Gutsy_Intel_HD_Audio_Controller
4. Κάνει boot, αλλά εμφανίζει το μήνυμα "Out of frequency range"
Τότε, δώστε τις εξής εντολές:
sudo gedit /boot/grub/menu.lst
Βρείτε τη γραμμή ρύθμισης του kernel του Ubuntu, π.χ.
kernel /boot/vmlinuz-2.6.22-14-generic root=UUID=3459b867-8391-4f55-9f59-e7e15510e94a ro quiet splash
και προσθέστε στο τέλος
vga=791
για να ξεκινάει σε ανάλυση 1024x768. Πατήστε Ctrl+S, κλείστε το παράθυρο και μετά δώστε το εξής:
sudo update-initramfs -u -k `uname -r`
ή
sudo update-usplash-theme usplash-theme-ubuntu.
Αυτό θα λύσει το πρόβλημα στην εκκίνηση. Για τον τερματισμό, δοκιμάστε να ανοίξετε το /etc/usplash.conf και να αλλάξετε τις τιμές xres και yres σε 1024 και 768 αντίστοιχα...
- Συνδεθείτε ή εγγραφείτε για να σχολιάσετε






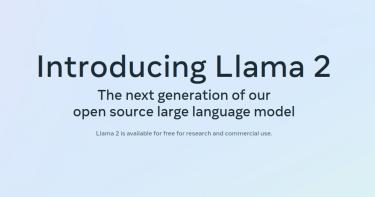

Σχόλια
Κατι περισότερο απο φοβερη η νεα έκδοση 7.10 που την περίμενα πως και πώς!!!
Γίνεται αναβάθμιση απο την 7.4 ή θα πρέπει να γίνει format??
Προσπαθώ να κάνω upgrade σε 7.10 αλλά δεν μπορώ. Ακολουθώ τις οδηγίες που δίνονται αλλά δεν γίνεται τίποτα!
Arielis αν είναι κατέβασε τον update-manager του gnome πάτα alt+f4 και δώσε
sudo update-manager –d
Πολύ πιο σίγουρο εργαλείο από τον adept.Προσωπικά χρησιμοποιώ και τον synaptic.
Είναι Φοβερό!!! Δεν ξέρω αλλά με το δικό μου μηχάνημα έκανα αναβάθμιση από το Feisty χωρίς κανένα πρόβλημα, αν και με διακοπή ρεύματος κατά το κατέβασμα των αρχείων, η επανέναρξη άρχισε από εκεί που σταμάτησε. Επιτέλους μετά από χρόνια ανασφάλειας με τα windoze ένα λειτουργικό που σου προσφέρει σιγουριά.
Έχουν βγεί unofficial repositories?
Ψάχνω στον Trevino και δεν έχει Gutsy Repositories...
Δεν έχω βρεί τίποτα αν και γενικά δεν χρησιμοποιώ τέτοια repos.Πολλές φορές μπορεί να είναι η αιτία για να σου σπάσει το σύστημα.
Ναι, αλλά είναι μεγάλη ευκολία γιατί έχείς περισσότερη ποικιλία προγραμματων τα οποία εγκαθίστανται εύκολα και γρήγορα (δεν χρειάζεται να κάνεις compile ,να βρίσκεις πακέτα κτλ). Τα συγκεκριμένα repositories του Trevino τα χρησιμοποιώ από τότε που είχα edgy. Έχω κάνει update από edgy σε feisty και τώρα σε gutsy, χωρίς κάποιο ιδιαίτερο πρόβλημα
Arielis2007-10-22 14:26:51
μπορει καποιος να γραψει μια σειρα απο συντομευσεις για τα 3d effects;
Όλες οι συντομεύσεις για τα 3D εφέ υπάρχουν μέσα στις ΠροτιμήσειςAdvanced desktop effects settings.
Σε κάθε επιλογή που ενεργοποιείς μπορείς να πας στις Ενέργειες και να δεις αν υπάρχει συντόμευση.
Ενδεικτικά αναφέρω
για rotate cube ctr+alt+ mouse
για ενναλαγή παραθύρων shift+ tab
Επίσης μπορείς να ορίσεις και δικές σου συντομεύσεις σε κάποιες επιλογές
Στην περίπτωση που στο Gutsy δεν έχετε ήχο στο φορητό σας, ελέγξτε (lspci) μήπως έχετε chip ήχου με PCI Id 8086:284b
Δείτε εδώ το πρόβλημα αλλά και την λύση για διάφορα laptops:
https://wiki.ubuntu.com/Gutsy_Intel_HD_Audio_Controller
Αξιότιμοι κύριοι,
αν και newbie στο χώρο, επειδή είχα μείνει πολύ ικανοποιημένος από το Feisty είπα να αναβαθμίσω. Το αποτέλεσμα όχι απλώς με ικανοποίησε, αλλά με συνεπήρε!!! Ειλικρινά αν το Gutsy είναι τόσο καλό, εύχρηστο και γρήγορο, τότε όταν εμφανιστεί το Hardy Heron τρέμετε Vista και ότι άλλο κυκλοφορεί!!!
Αλλά έχω μία παράκληση γιατί έχω ένα απωθημένο από τότε που απέτυχα να εγκαταστήσω το Beryl και να ενεργοποιήσω τα 3D effects. Σας παρακαλώ επειδή είμαι σχετικά άσχετος (βλ. δικηγόρος), αν μπορούσατε να μου εξηγήσετε αρκετά αναλυτικά πώς θα ενεργοποιήσω τα 3D effects (κυρίως τον κύβο!) και γενικά πώς μπορώ να τα χειρίζομαι (ρύθμιση, συνδυασμό πλήκτρων κ.λπ.). Για παράδειγμα διάβασα ότι χρειάζομαι το COmpizConfig το οποίο επειδή δεν υπάρχει πρέπει να το κατεβάσω από την προσθαφαίρεση, αλλά δυστυχώς στη λίστα δεν μπορώ να το βρώ πουθενά!
Ξέρω ότι είναι τελείως "αντιεπιστημονική" ερώτηση, αλλά ένας μέσος χρήστης πρέπει πρώτα να μάθει να λειτουργεί το σύστημα και μετά να το "πειράζει".
Ευχαριστώ εκ των προτέρων για την κατανόηση και τυχόν απαντήσεις.
αυτος ο οδηγος του συνφορουμιτη μας μαλλον ειναι ολοκληρωμενος και θα βοηθησει αρκετα
http://vistakiller.blogspot.com/
να προσθεσω μονο οτι παμε μεσω synaptic και οχι προσθαφαιρεσης και θα πρεπει απο το μενου
διαχειρηση > πηγες λογισμικου
να εχουμε ενεργοποιησει ολες τις πηγες.
Φίλε alfisti αν και αργά έριξα μια ματιά στο σύνδεσμο που έστειλες και αφού ακολούθησα τις οδηγίες είδα επιτέλους με δάκρυα στα μάτια για πρώτη φορά τον πολυπόθητο τρισδιάσταστο κύβο!
Είναι αργά τώρα και πάω για ύπνο, αλλά θα πειραμαστώ περισσότερο τις επόμενες ημέρες. Παρεμπιτόντως ο κύριος vistakiller έχει κάνει καταπληκτική δουλειά! Ο οδηγός του είναι αναλυτικότατος και απόλυτα κατανοητός ακόμα και για κάποιον άσχετο!
μα τα καλυτερα παιδια εχουμε εδω!!!!
πολυ χρησιμο παιδια ευχαριστουμε.
Εχμ... Ηλίθιων Ερωτήσεων συνέχεια...
1) Εδώ και λίγο καιρό και ενώ επιχείρησα να παίξω με το Compiz Config και να ρυθμίσω το 3d desktop effects έχει συμβεί το εξής: Τα παράθυρα όλων των προγραμμάτων δεν έχουν την παλιά καλή μπάρα στο πάνω μέρος με τις επιλογές για ελαχιστοποίηση, μεγιστοποίηση και κλείσιμο, οποότε αναγάκζομαι να το χειρίζομαι από τη μπάρα με δεξί κλικ, το οποίο με κάνει να τα χειρίζομαι πιο αργά επειδή δεν έχω συνηθίσει. Το μεγαλύτερο πρόβλημα όμως είναι ότι πλέον τα παράθυρα μου εκκινούν ελαχιστοποιημένα, δηλ. μετά από αυτή την αλλαγή, σχεδόν το μισό τμήμα τους μου εμφανίζεται εκτός οθόνης!!! Εκνευριστικότατο, όπως καταλαβαίνετε! Επειδή είμαι βέβαιος ότι έχω κάνει ο ίδιος κάποια πατάτα την οποία δεν γνωρίζω πως να αντιστρέψω παρακαλώ πολύ για τη βοήθειά σας...
2) Έχω πλέον ξεκινήσει και χρησιμοποιώ στο σπίτι μονιμα το Ubuntu και για να δουλέψω χρησιμοποιώντας το OO.org. Έχω ένα πολυμηχάνημα HP psc 1210 all-in-one, το οποίο το σύστημα το είχε αναγνωρίσει αμέσως, αλλά όταν εκτυπώνω η ταχύτητα εκτύπωσης είναι απελπιστικά αργή, δηλ. 1 σελίδα το λεπτό!!! Φταίει κάτι για αυτό; Χρειαζεται να κάνω κάποια επιπλέον ρύθμιση που δεν γνωρίζω;
Αυτά παθαίνεις άμα δεν ξέρεις καλά το Linux, αλλά από την άλλη γνωρίζω την αγάπη σας για το μέσο άσχετο χρήστη! :-)
Ευχαριστώ εκ των προτέρων για τη βοήθειά σας.
Η ερώτηση Νο2 ενδιαφέρει και εμένα!Αν μπορεί κάπιος να απαντήσει θα προσφέρει πραγματικά μεγάλη βοήθεια! (όχι τπτ άλλο αλλά είμαι και εγώ συνάδελφος σου TheSageMonk και το θέμα της εκτύπωσης είναι πολυ θεμελιώδες ... ;-) )
Απ'οσο βλέπω [1] το συγκεκριμένο μοντέλο κάνει το rendering της εκτύπωσης στο PC και όχι στον ίδιο τον printer. Άρα αν έχετε αργό PC ίσως να οφείλεται εκεί. Έχετε αργό PC; Η λύση που προτείνουν στο παρακάτω post ίσως να βοηθήσει, αν και απ' ότι καταλαβαίνω δεν έχει πολλές πιθανότητες.
[1]
http://osdir.com/ml/drivers.hpofficejet.devel/2003-08/msg00083.html
--
Any fool knows a dog needs a home,
A shelter from pigs on the wing.
Προς αποφυγή παρεξηγήσεων και επαναλήψεων σας ενημερώνω ότι για το δεύτερο θέμα(της εκτύπωσης) έχω ανoίξει ξεχωριστή θέμα στο φόρουμ "Βοήθεια", ενώ για το πρώτο πάλι στο ίδιο φόρουμ έχω κάνει την ερώτηση στο thread για το προβλήματα στο emerald, γιατί μου φάνηκε ότι εκεί ανήκαν καλύτερα από θεματική άποψη. Θα μεταφέρω και την απάντηση του Δημήτρη εκεί για υποβοήθηση. Συνάδελφε apkoutsou όποτε μπορέσεις στέιλε μου μήνυμα. Θα ήταν ενδιαφέρον να γνωρίσω έναν Linux Lawyer!!! :-)