Οι οδηγίες που ακολουθούν έχουν στόχο να κάνουν το Ubuntu 18.04 πιο ασφαλές από ότι είναι η τυπική εγκατάστασή του. Όλα όσα γράφουμε σε αυτό το how-to δεν είναι πανάκεια ούτε είναι "αυτά και μόνο αυτά". Δείτε τις περισσότερο σαν συμβουλές, για να εντοπίσετε κενά στην ασφάλειά σας και αποφασίστε μόνοι σας τι από όλα αυτά χρειάζεται να κάνετε.
Πιο ασφαλείς κωδικοί πρόσβασης
Εξ ορισμού το Ubuntu δέχεται να ορίσετε οποιαδήποτε λέξη ως συνθηματικό (για να συνδέεστε στον υπολογιστή αλλά και για να αποκτάτε δικαιώματα "υπερχρήστη") και δεν σας ζητά ποτέ να αλλάξετε αυτό το συνθηματικό. Επειδή όμως ο κωδικός πρόσβασης είναι το Α και το Ω στην ασφάλεια, καλό ειναι να τον κάνετε πιο δύσκολο - ειδικά αν ο υπολογιστής δέχεται πολλούς χρήστες- και να τον αλλάζετε κάπου-κάπου.
Οι ρυθμίσεις για τα passwords στο Ubuntu καθορίζονται αφενός στο αρχείο /etc/login.defs και αφετέρου μέσω του μηχανισμού Pluggable Authentication Module (PAM).
Για παράδειγμα στο αρχείο login.defs μπορείτε να αλλάξετε το πόσες φορές θα μπορεί κανείς να προσπαθήσει να γράψει κωδικό πρόσβασης. Για να ανοίξετε το αρχείο, πατήστε Alt+F2 και γράψτε:
gedit admin:///etc/login.defs
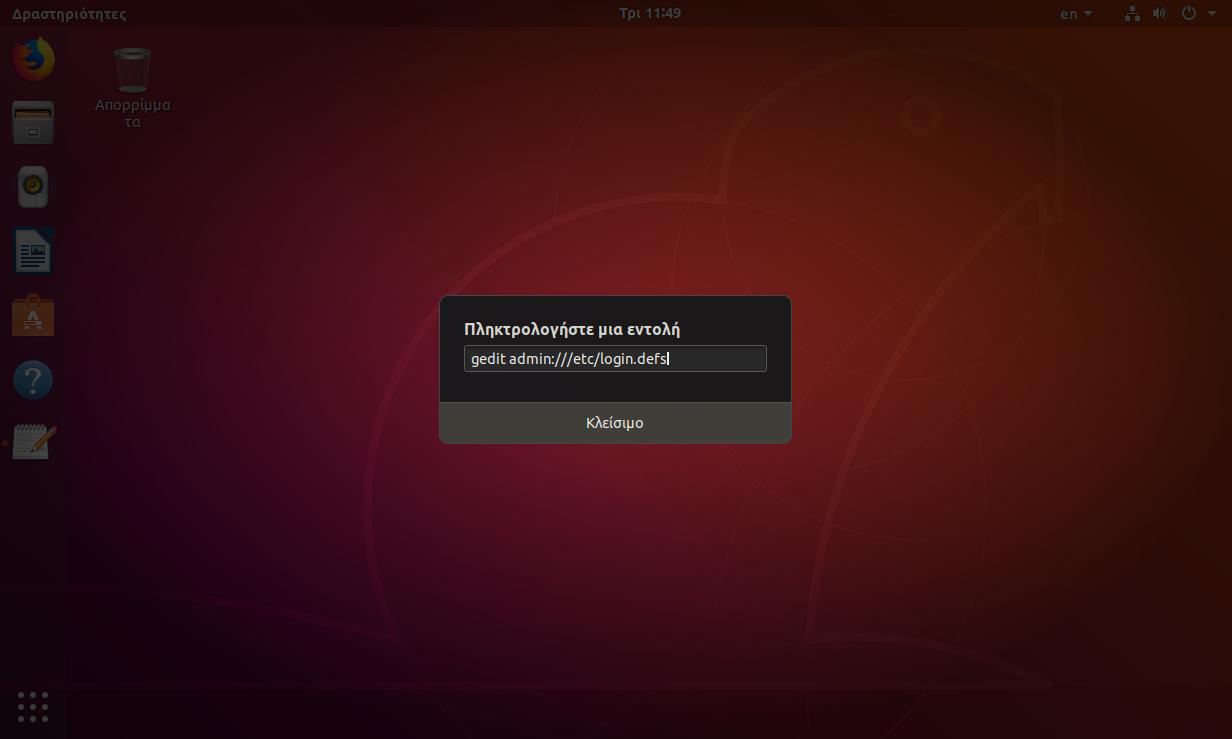
Γράψτε τον κωδικό σας και θα εμφανιστεί το αρχείο. Εκεί βρείτε τη γραμμή:
LOGIN_RETRIES 5
Και αλλάξτε τον αριθμό 5, σε π.χ. 3. Πατήστε Ctrl+S για να αποθηκεύσετε το αρχείο.
Στο ίδιο αρχείο μπορείτε να ορίσετε την αλλαγή των κωδικών που παλιώνουν. Αυτό γίνεται με την παράμετρο: PASS_MAX_DAYS. Π.χ. για να υποχρεώσετε τους χρήστες να αλλάζουν κωδικό κάθε έξι μήνες, αλλάξτε το
PASS_MAX_DAYS = 99999
σε
PASS_MAX_DAYS = 180
Για να αλλάξετε περισσότερο τις απαιτήσεις ασφαλείας για τα συνθηματικά στο Ubuntu, πρέπει να εγκαταστήσετε το 'password quality' PAM module, με την εντολή:
sudo apt install libpam-pwquality
Αυτό το module ελέγχει τους κωδικούς πρόσβασης, και η ρύθμισή του γίνεται μέσω του αρχείου /etc/security/pwquality.conf. Για να ανοίξετε το αρχείο αυτό, πατήστε πάλι Alt+F2 και γράψτε
gedit admin:///etc/security/pwquality.conf
Θα εμφανιστεί το παρακάτω αρχείο.
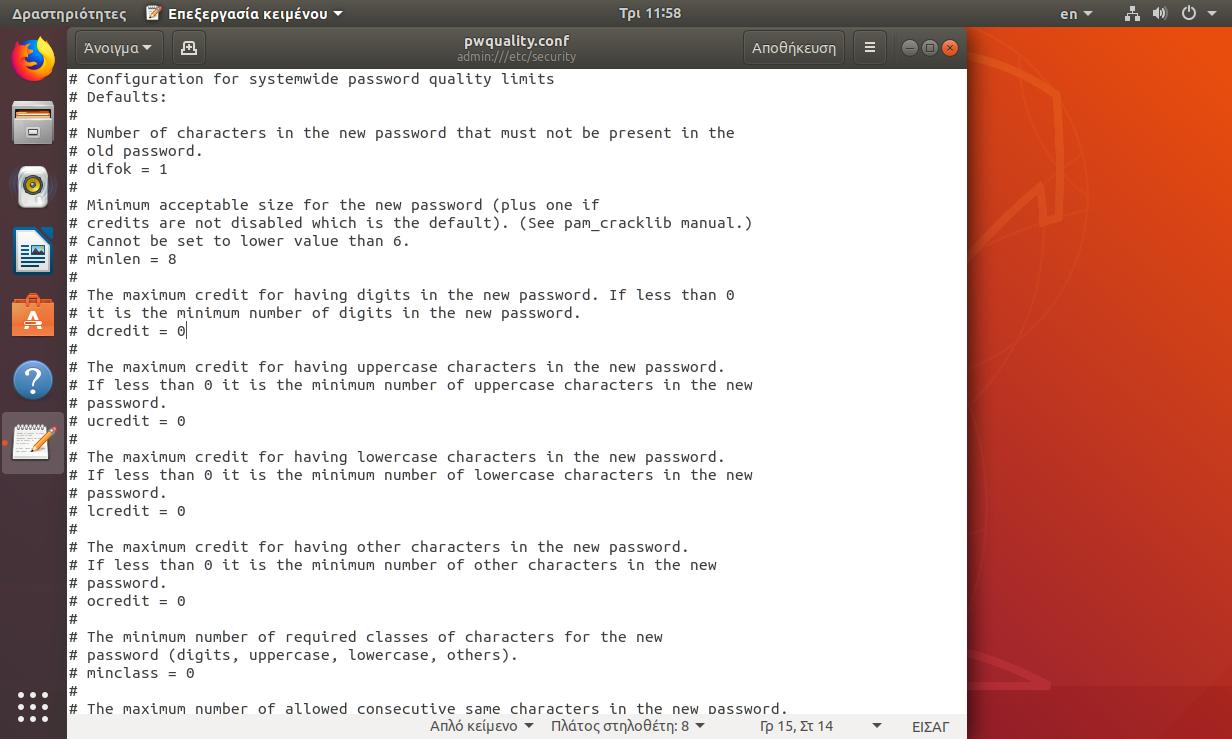
Στις default ρυθμίσεις το Ubuntu απαιτεί το ελάχιστο μήκος συνθηματικού να είναι 8 χαρακτήρες. Μπορείτε όμως να κάνετε ότι ρυθμίσεις θέλετε. Για παράδειγμα, για να επιβάλλετε οι κωδικοί των χρηστών να αποτελούνται από τρεις διαφορετικές κλάσεις χαρακτήρων (μικρά,κεφαλαία και αριθμοί) προσθέστε στο τέλος του αρχείου:
minclass=3
Αλλες χρήσιμες ρυθμίσεις είναι να ελέγχονται οι κωδικοί για ίδιους χαρακτήρες, για γνωστές λέξεις, αλλά και να μην επιτρέπεται το όνομα του χρήστη να είναι μέρος του κωδικού. Αυτά τα τρία γίνονται με τις παρακάτω γραμμές (προσθέστε τις στο τέλος του αρχείου μετά την minclass=3):
maxrepeat=1 dictcheck=1 usercheck=1
Το maxrepeat=1 απαγορεύει κωδικούς που περιέχουν διαδοχικά τους ίδιους χαρακτήρες.
Υποχρεωτικό "κλείδωμα" οθόνης
Εξορισμού το Ubuntu σβήνει και κλειδώνει την οθόνη μας στα 5 λεπτά, αλλά αυτό μπορεί να το αλλάξει ο χρήστης. Για να μην επιτρέπονται αλλαγές, δημιουργήστε το φάκελο /etc/dconf/db/local.d/. Ανοίξτε ένα Τερματικό (πατήστε Ctrl+Alt+T) και γράψτε την εξής εντολή:
sudo mkdir -p /etc/dconf/db/local.d/
Τώρα που φτιάξατε το φάκελο, πρέπει να φτιάξετε μέσα εκεί ένα αρχείο κειμένου με όνομα 00_screensaver-lock, οπότε δίνετε την εντολή:
sudo nano /etc/dconf/db/local.d/00_screensaver-lock
Και βάλτε μέσα στο αρχείο τα εξής περιεχόμενα:
[org/gnome/desktop/session] idle-delay=600 [org/gnome/desktop/screensaver] lock-enabled=1 lock-delay=0
Δηλαδή θα πρέπει να βλέπετε κάτι σαν κι αυτό:
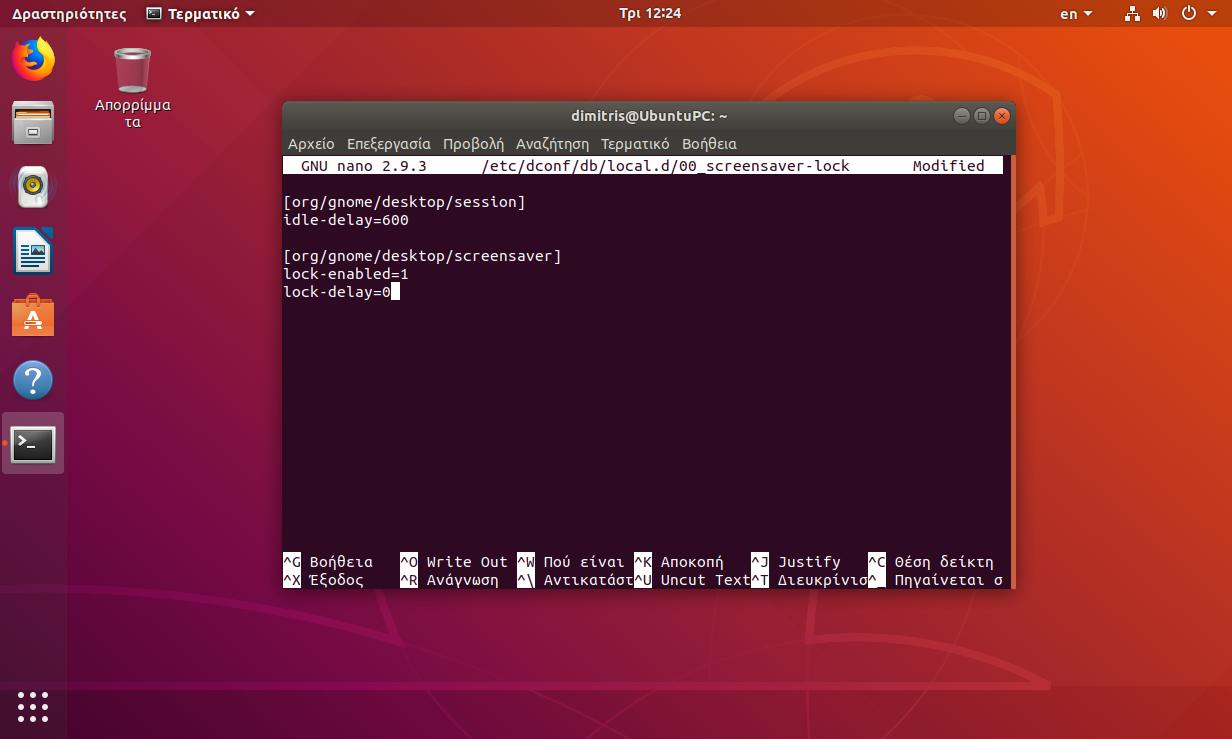
Πατήστε Ctrl+X και μετά Υ(es) για αποθήκευση.
Επίσης, φτιάξτε το νέο φάκελο /etc/dconf/db/local.d/locks με την εντολή:
sudo mkdir -p /etc/dconf/db/local.d/locks
και μέσα εκεί δημιουργήστε το αρχείο 00_screensaver-lock
sudo /etc/dconf/db/local.d/locks/00_screensaver-lock
Βάλτε μέσα στο αρχείο αυτό τα εξής:
/org/gnome/desktop/session/idle-delay /org/gnome/desktop/screensaver/lock-enabled /org/gnome/desktop/screensaver/lock-delay
Δηλαδή:
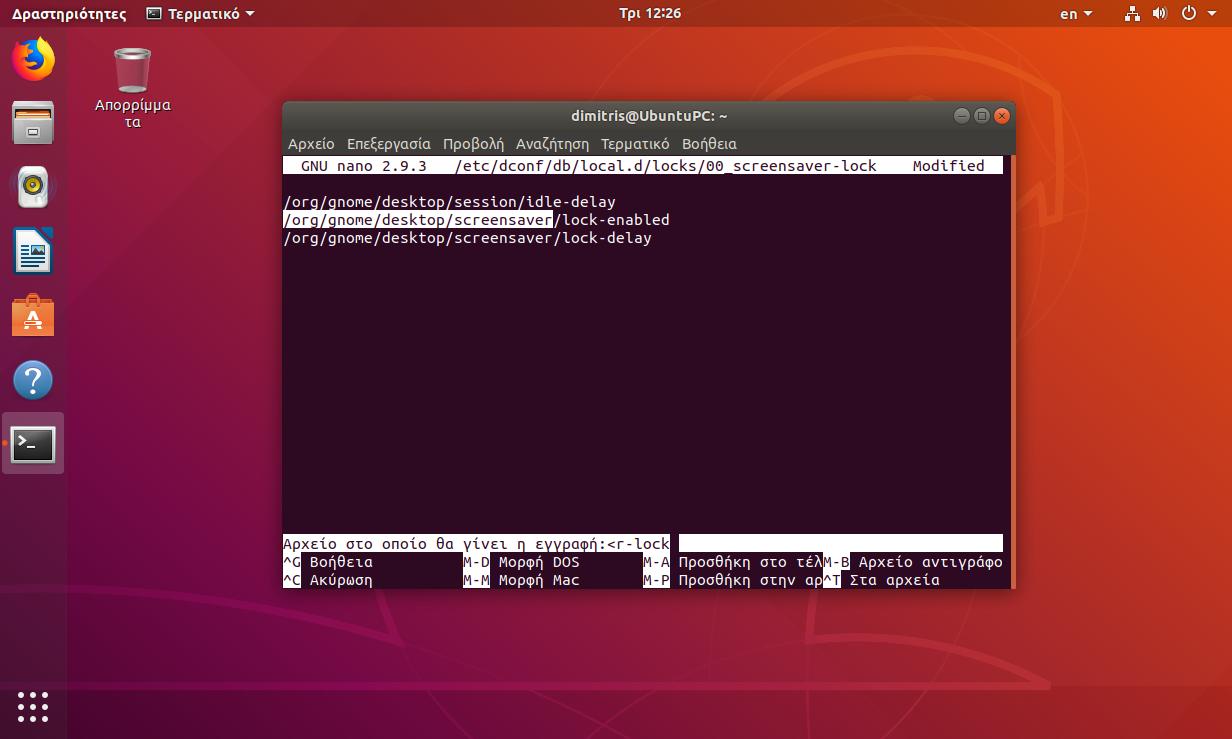
Πατήστε Ctrl+X και Υ για αποθηκευση.
Μετά πρέπει να ενημερώσετε το σύστημα με την εντολή:
sudo dconf update
Διαχείριση λογισμικού
Το Ubuntu υποστηρίζει πακέτα .deb και πακέτα .snap. Τα πρώτα εγκαθίστανται μέσω του apt και είναι τα συνήθη πακέτα των διανομών που βασίζονται στο Debian. Τα snap πακέτα είναι αυτόνομα εκτελέσιμα (περιλαμβάνουν ότι χρειάζονται μέσα τους), εγκαθίστανται σε δικό τους φάκελο και τρέχουν υπό περιορισμούς.
Σε κάθε περίπτωση, για να φυλάμε τα ρούχα μας, το σωστό είναι να εγκαθιστούμε πακέτα deb και snap μόνο μέσω της εφαρμογής "Λογισμικό Ubuntu" (ή μέσω του apt για όσους προτιμούν το Τερματικό...).
Αυτόματες ενημερώσεις έχεις;
Εξορισμού το Ubuntu κατεβάζει και εγκαθιστά αυτόματα όλες τις ενημερώσεις ασφαλείας. Για να ενημερωθείτε τρέξτε το "Λογισμικό Ubuntu" και από το μενού του επιλέξτε το "Λογισμικό και ενημερώσεις".
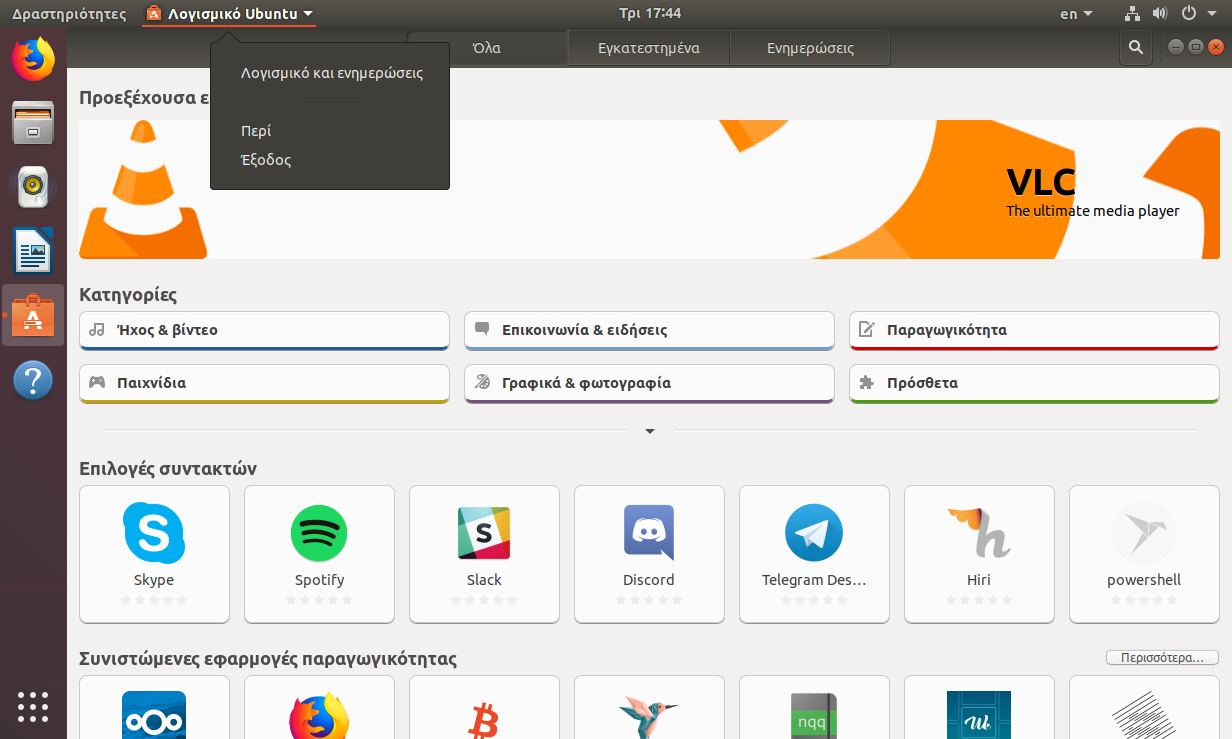
Στην καρτέλα Ενημερώσεις βεβαιωθείτε ότι γίνεται καθημερινά έλεγχος για ενημερώσεις και ότι όταν υπάρχουν ενημερώσεις ασφαλείας το Ubuntu θα κάνει "Λήψη και αυτόματη εγκατάσταση".
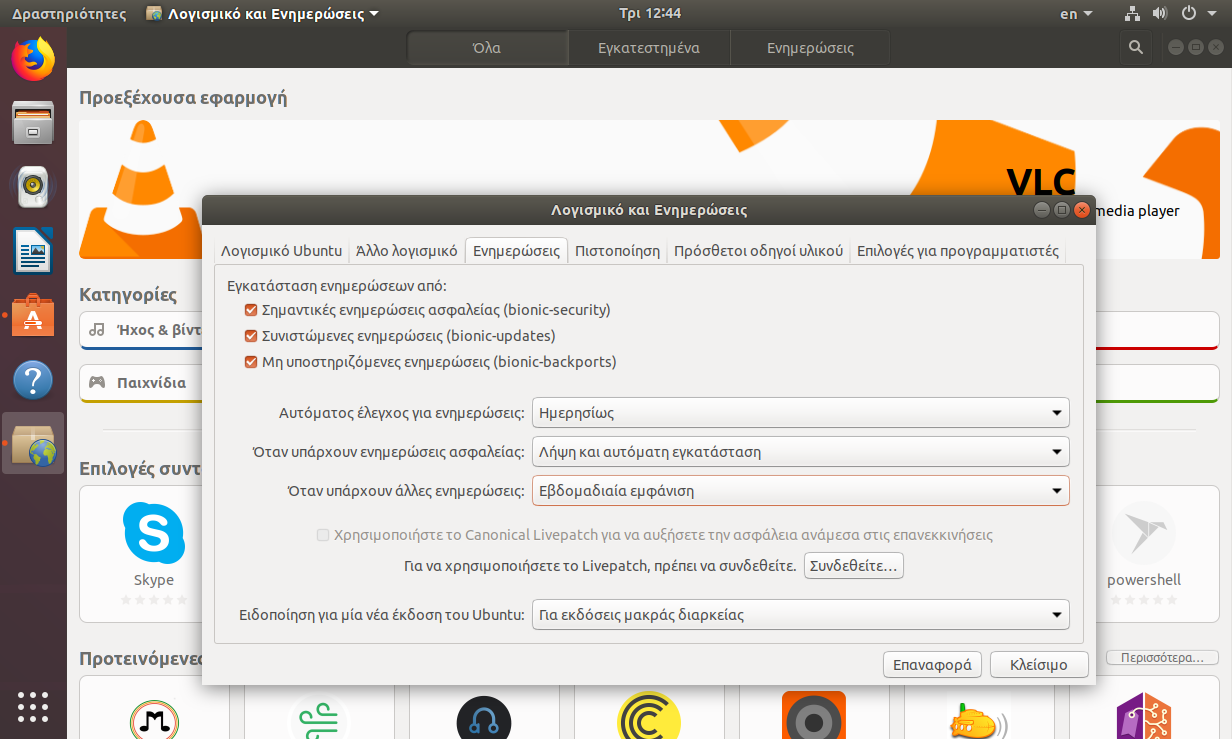
Εναλλακτικά, ανοίξτε ένα Τερματικό και γράψτε την εντολή:
sudo dpkg-reconfigure unattended-upgrades
και πατήστε Yes.
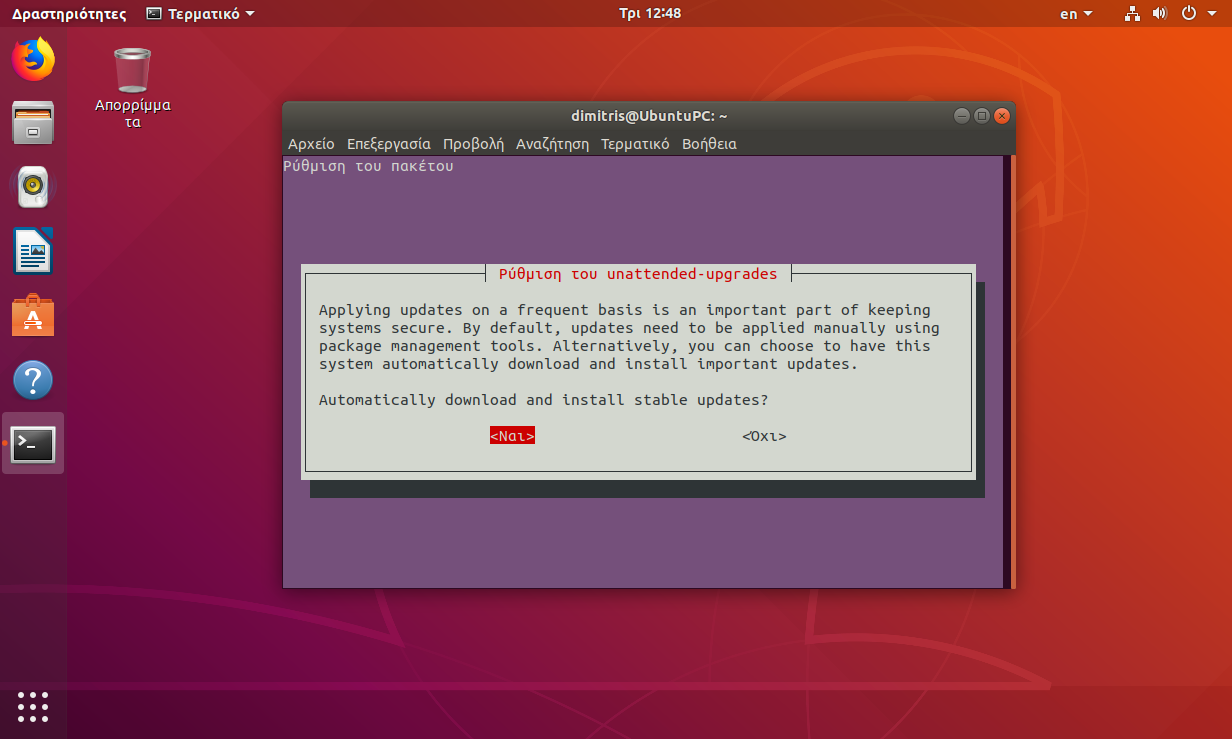
Όπως είπαμε, το Ubuntu εξορισμού κατεβάζει και εγκαθιστά αυτόματα ΜΟΝΟ τις ενημερώσεις ασφαλείας. Για να το βάλετε να κατεβάζει ΟΛΕΣ τις ενημερώσεις, πρέπει να τροποποιήσετε το αρχείο /etc/apt/apt.conf.d/50unattended-upgrades. Να τι πρέπει να κάνετε.
Πατήστε Alt+F2 και γράψτε
gedit admin:///etc/apt/apt.conf.d/50unattended-upgrades
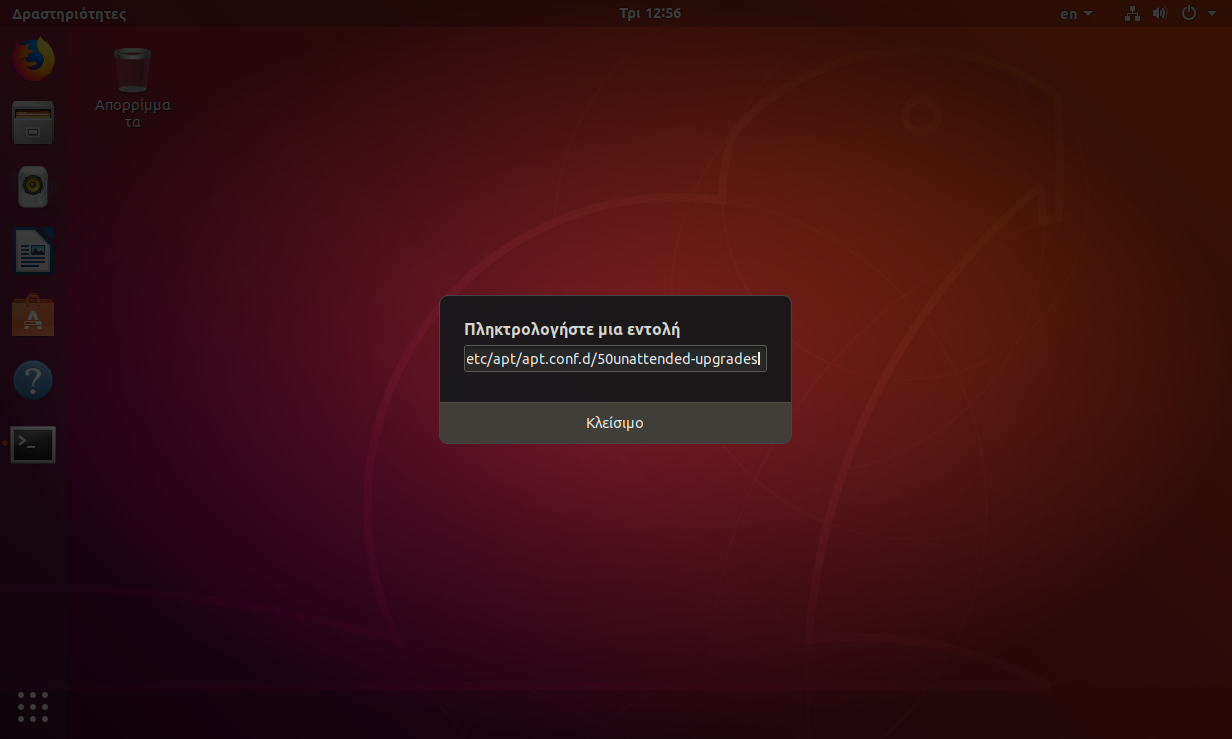
Βάλτε τον κωδικό σας (2 φορές) και θα εμφανιστεί το αρχείο. Εκεί βρείτε τη μπλε (σχολιασμένη δηλαδή ανενεργή) γραμμή:
// "${distro_id}:${distro_codename}-updates";και βγάλτε από την αρχή τα δύο //
Με αυτό τον τρόπο "ενεργοποιείτε" τη συγκεκριμένη γραμμή, η οποία πρακτικά λέει στο Ubuntu να "κατεβάζει" και να εγκαθιστά όλες τις ενημερώσεις.
Οπότε τώρα το αρχείο θα πρέπει να είναι κάπως έτσι:
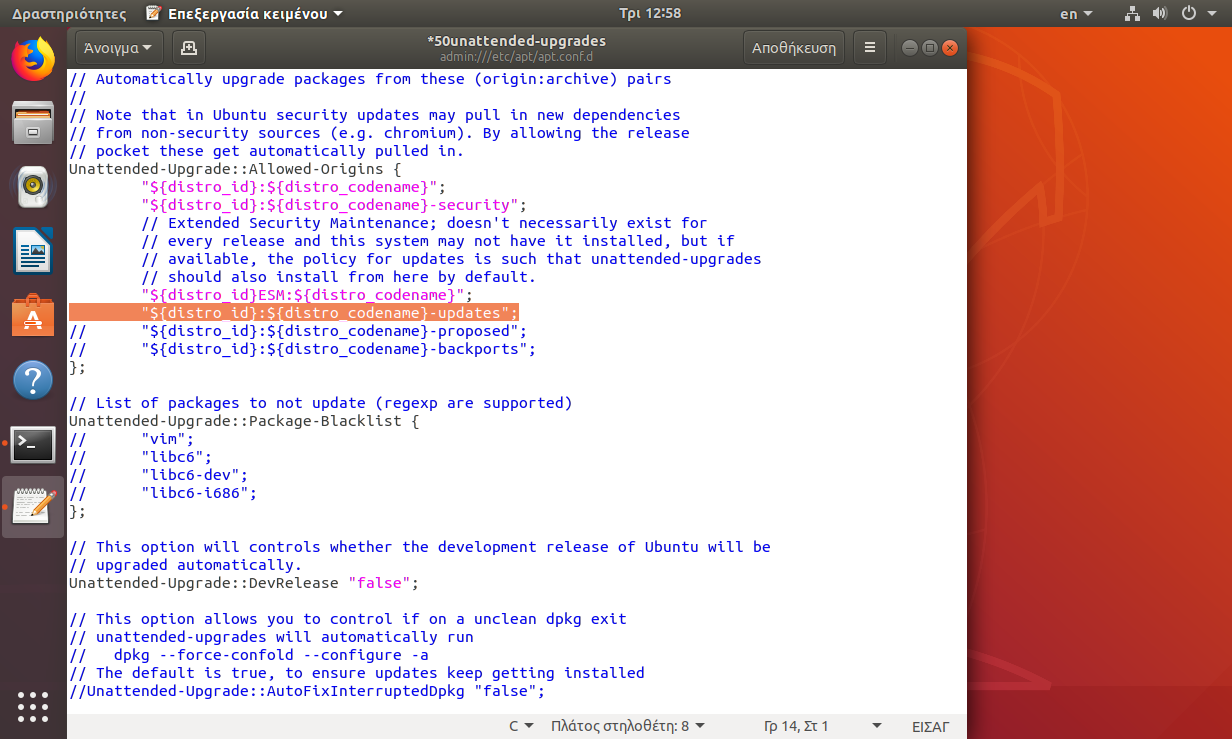
Επίσης, αν θέλετε, μπορείτε να επιβάλλετε στο Ubuntu να αφαιρεί αυτόματα και συνέχεια όποια πακέτα δεν χρειάζονται πια (πράγμα που είναι ισοδύναμο με το να δίνετε κάθε φορά εσείς την εντολή sudo apt-get autoremove, πράγμα άβολο μια και άνθρωποι είμαστε και ξεχνάμε). Για να το κάνετε αυτό, στο ίδιο αρχείο που έχετε ανοίξει πηγαίνετε στη γραμμή:
//Unattended-Upgrade::Remove-Unused-Dependencies "false";
και βγάλτε τα σχόλια (//) από την αρχή ώστε να γίνει έτσι:
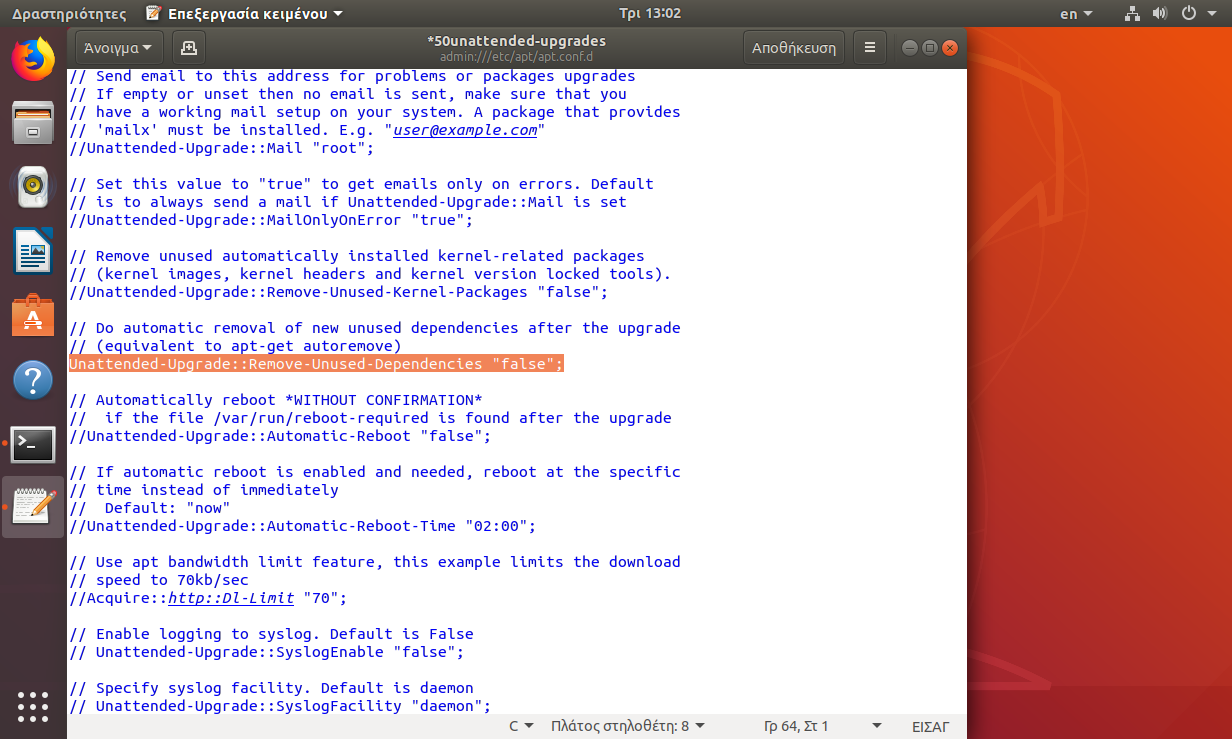
Στη συνέχεια πατήστε Ctrl+S και αποθηκεύστε το αρχείο - θα σας ζητηθεί ο κωδικός σας.
Αυτόματη ενημέρωση snap
Τα snap πακέτα ενημερώνονται 4 φορές την ημέρα. Μπορείτε να δείτε αυτή τη ρύθμιση με την εντολή:
sudo snap refresh --time
Μετά βλέπετε την κατάσταση των πακέτων με την εντολή:
sudo snap refresh –-list
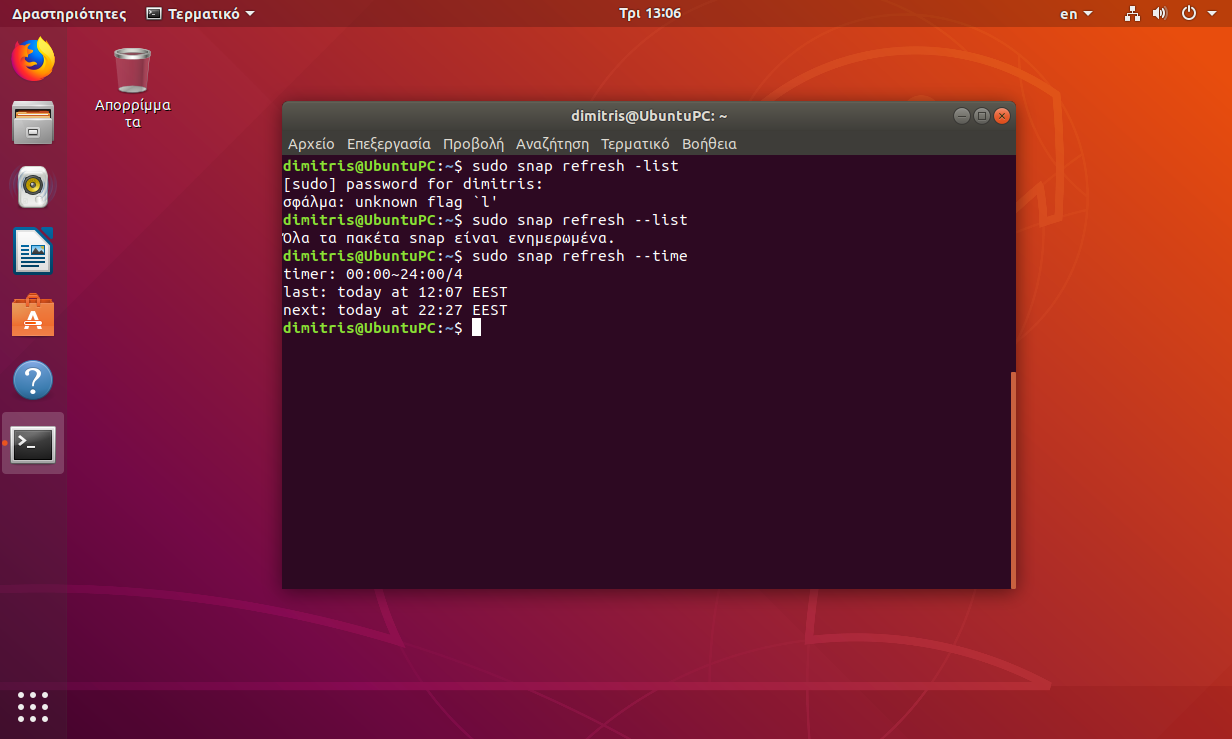
Ενεργοποίηση Kernel Livepatch
Μια ωραία δυνατοτητα του Ubuntu ειναι το Canonical Livepatch Service που επιτρέπει να ενημερώνετε τον πυρήνα Linux με τα τελευταία patches ασφαλείας αυτόματα και άμεσα. Για μεγάλες εγκατάστασεις και εταιρείες, η υπηρεσία παρέχεται με συνδρομή στο Ubuntu Advantage. Είναι όμως δωρεάν για απλούς χρήστες (μέχρι 3 μηχανήματα) αρκεί να είστε μέλη του Ubuntu Community, δηλαδή να έχετε έναν λογαριασμό "Ubuntu Single Sign On" (Ubuntu SSO).
Αν δεν έχετε τέτοιο λογαριασμό, πηγαίνετε στο https://login.ubuntu.com/+login, πατήστε "I don't have an Ubuntu One account" και γράψτε το email, το όνομα και το συνθηματικό σας. Μετά πατήστε Create Account και ακολουθήστε τη διαδικασία επιβεβαίωσης του email σας.
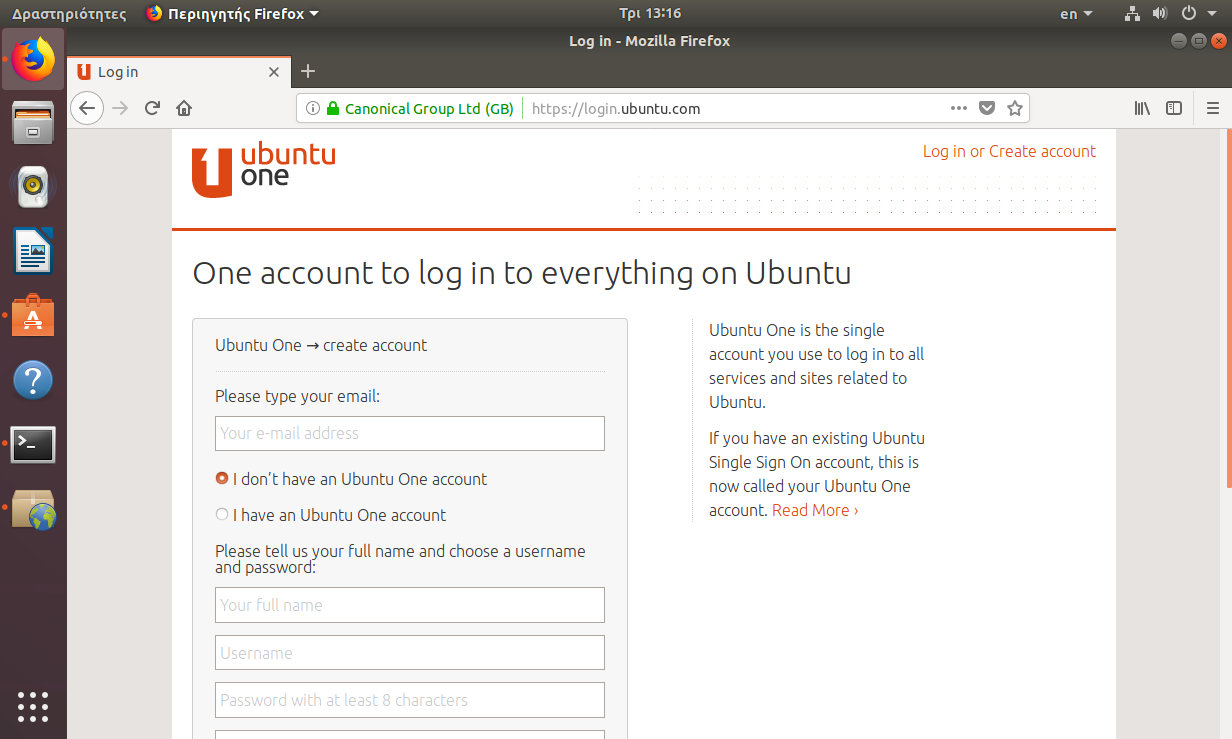
Μόλις δημιουργήσετε το SSO λογαριασμό σας, τρέξτε το "Λογισμικό Ubuntu" και από το μενού επιλέξτε το "Λογισμικό και ενημερώσεις". Στην καρτέλα Ενημερώσεις πατήστε το κουμπί "Συνδεθείτε" που βρίσκεται ακριβώς από κάτω από την (ανενεργή προς το παρόν) επιλογή "Χρησιμοποιήστε το Canonical LivePatch..." και συνδεθείτε με το email και τον κωδικό που φτιάξατε προηγουμένως στο login.ubuntu.com.
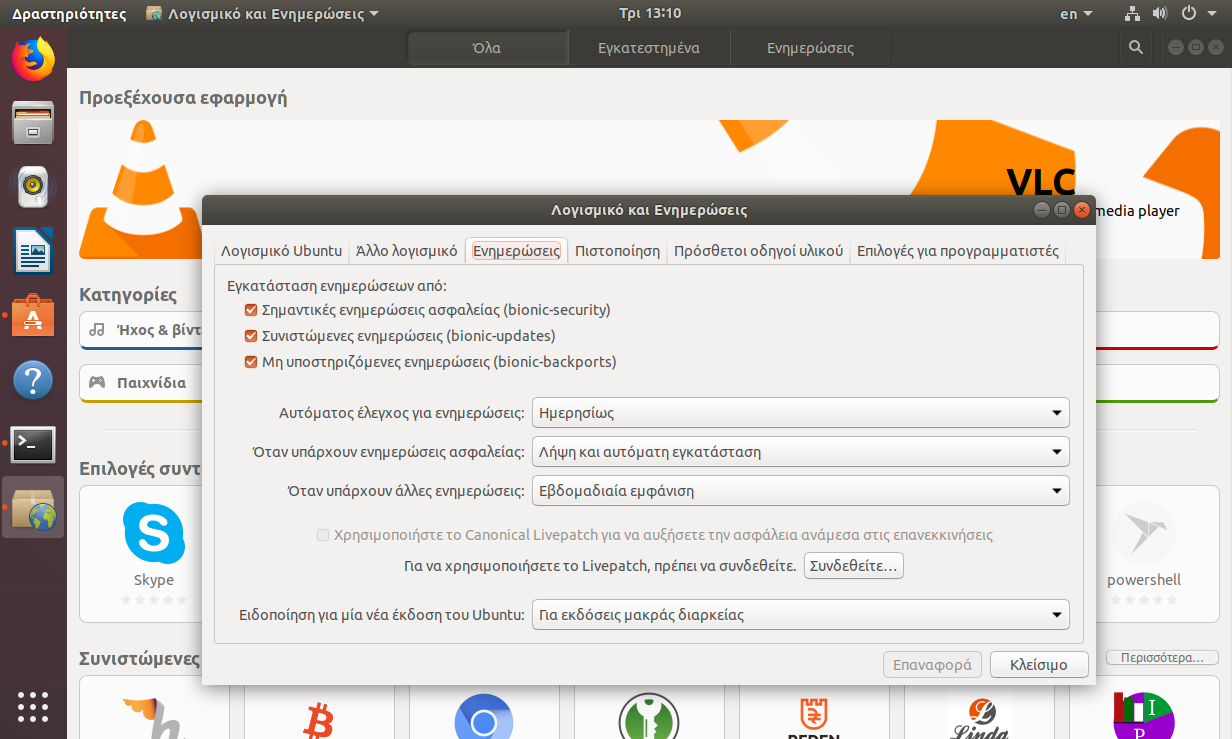
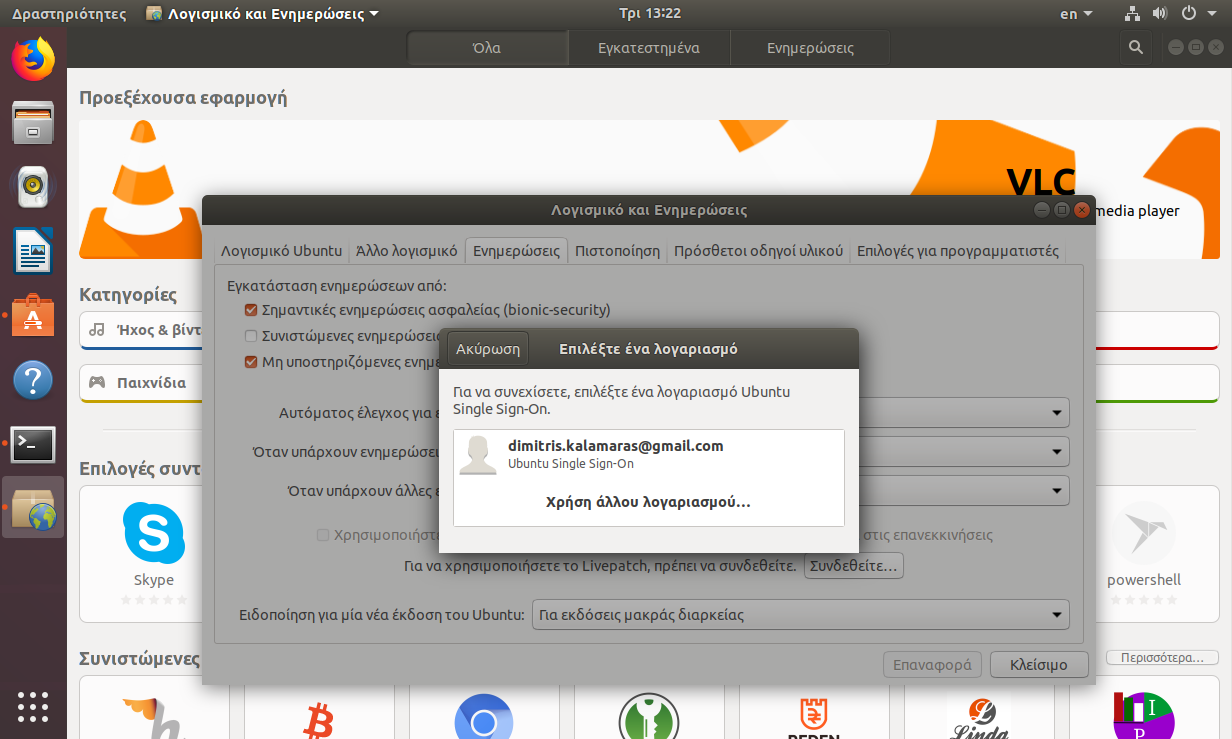
Αν όλα πάνε καλά, τότε θα πρέπει το "Χρησιμοποιήστε το Canonical LivePatch..." να είναι ενεργό.
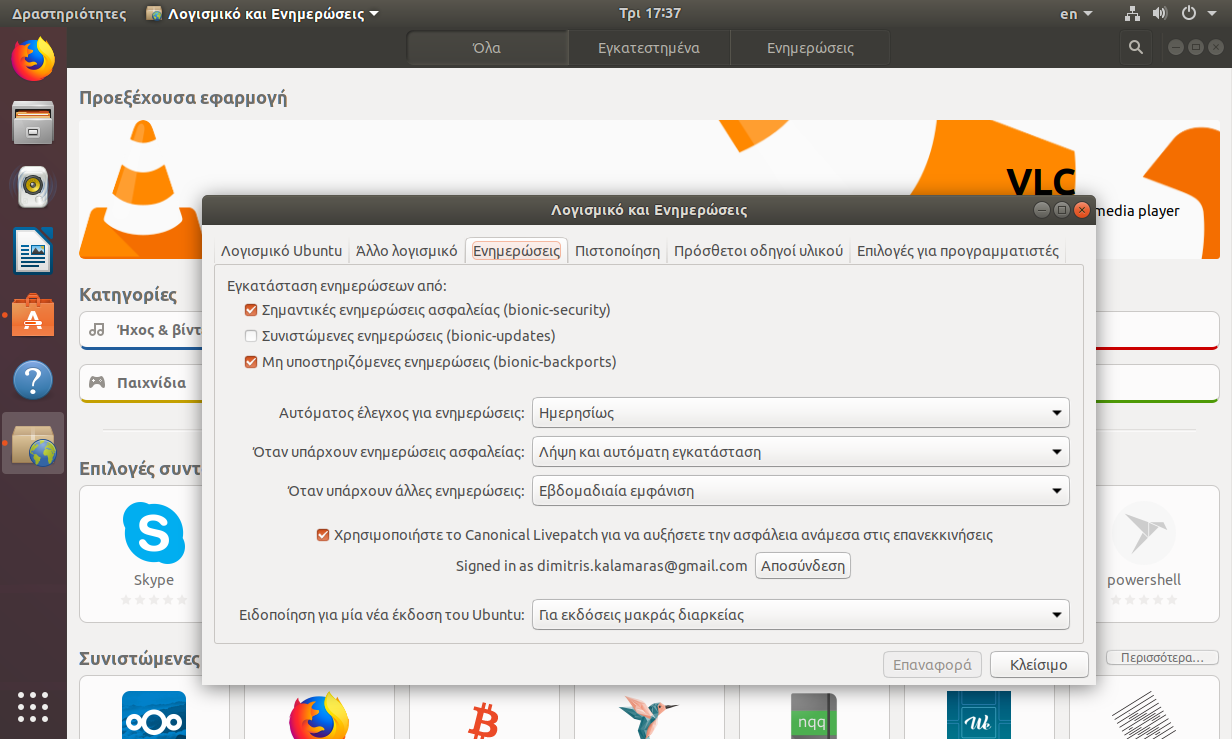
Μπορείτε να επιβεβαιώσετε ότι το μηχάνημα τρέχει Livepatch δίνοντας σε ένα Τερματικό την εντολή:
sudo canonical-livepatch status --verbose
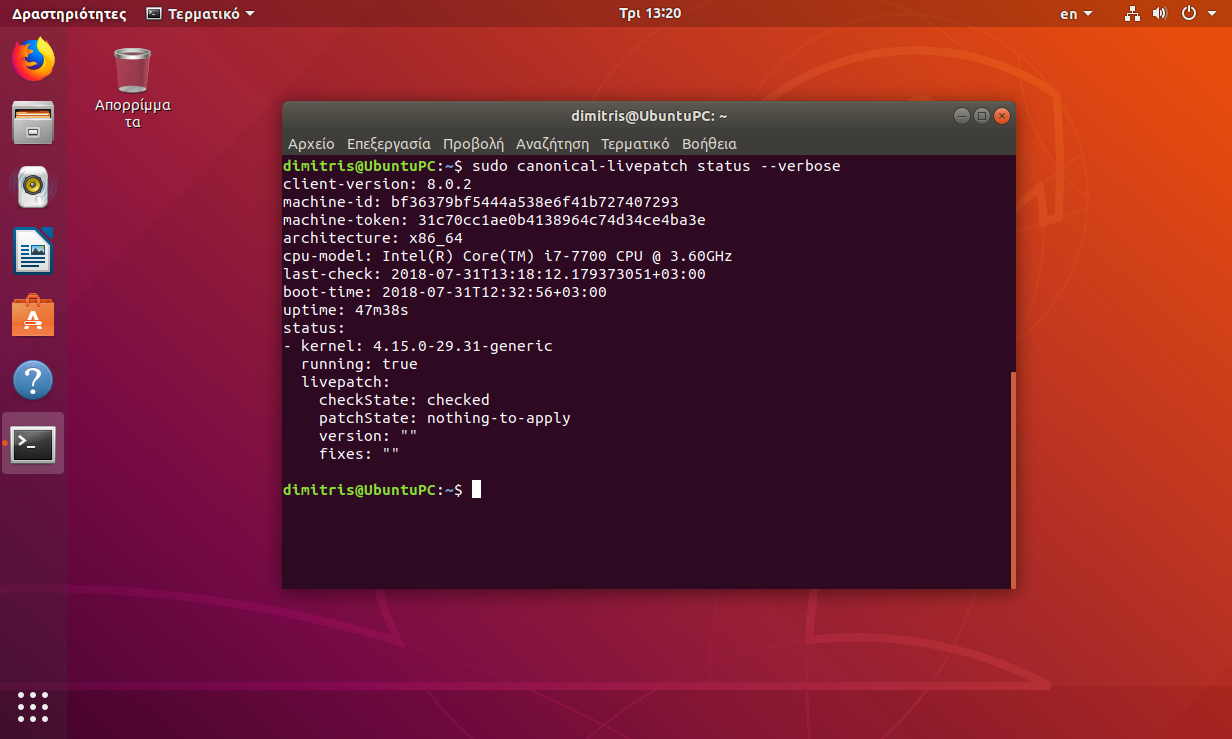
Προστατέψε το home φάκελό σας
Όλα τα αρχεία και οι ρυθμίσεις του χρήστη που φτιάξατε στην εγκατάσταση του Ubuntu υπάρχουν στο φάκελο /home/$USER. Για να μην μπορεί κανείς άλλος εκτός από εσάς να δει τα αρχεία, ανοίξτε ένα τερματικό και δώστε τις εντολές:
find . -type f -exec chmod 700 '{}' \;
find . -type d -exec chmod 700 '{}' \;Απενεργοποίηση αυτόματης αναφοράς σφαλμάτων
Εξορισμού, το Ubuntu μας τρέχει δύο υπηρεσίες που λέγονται Apport και Whoopsie. Kάθε φορά που κρασάρει κάποια εφαρμογή, αυτές οι δύο υπηρεσίες μαζεύουν πληροφορίες του συστήματος και στέλνουν "αναφορά" στην Canonical. Αν δεν θέλετε το Ubuntu σας να δίνει ραπόρτο με όλες τις πληροφορίες του συστήματός σας σε κάποιον server που δεν ξέρετε καν που ειναι, μπορείτε να απενεργοποιήσετε το reporting. Πατηστε Alt+F2 και γράψτε
gedit admin:///etc/default/apport
Δώστε τον κωδικό σας για να αποκτήσετε δικαιώματα υπερχρήστη και μέσα σε αυτό το αρχείο πηγαίνετε στη γραμμή
enabled=1
και κάντε την
enabled=0
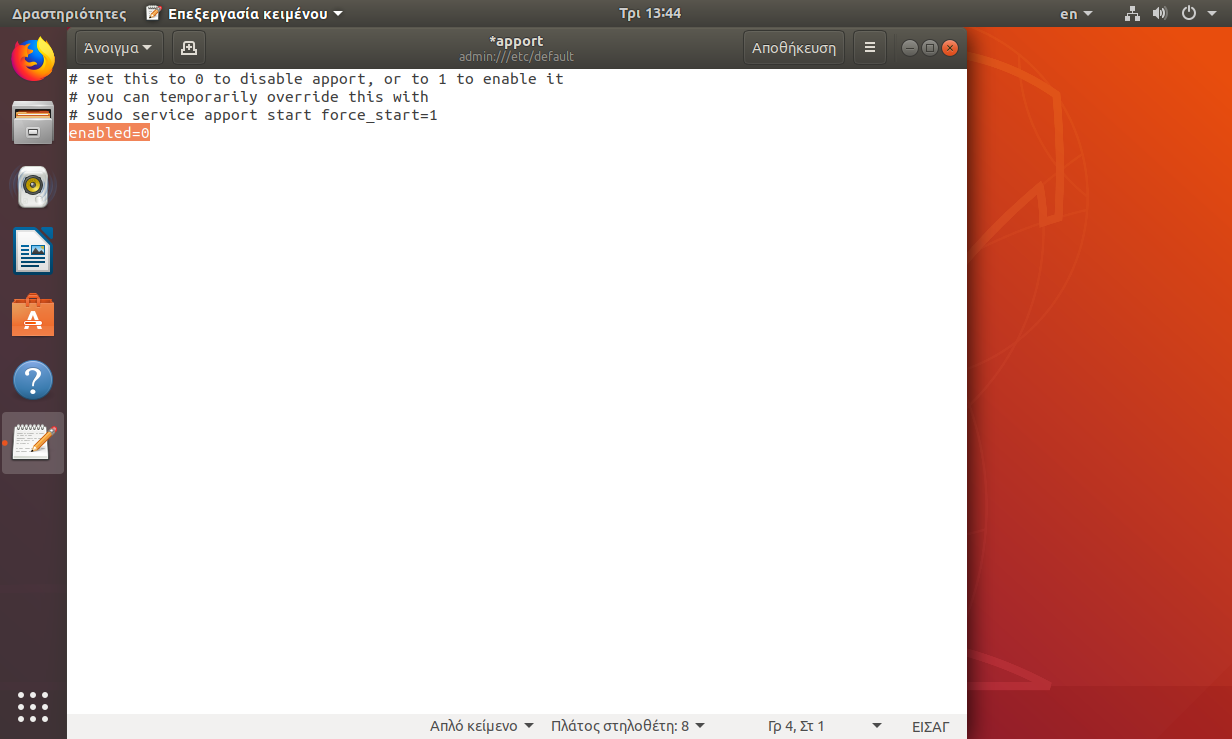
Πατήστε Ctrl+S και κλείστε το αρχείο.
Για πλήρη απενεργοποίηση της υπηρεσίας Apport κατά την εκκίνηση, ανοίξτε ένα Τερματικό και δώστε τις παρακάτω εντολές:
sudo systemctl stop apport.service sudo systemctl disable apport.service sudo systemctl mask apport.service
Και στη συνέχεια ως απλός χρήστης δώστε και τις εξής 2 εντολές:
gsettings set com.ubuntu.update-notifier show-apport-crashes false ubuntu-report -f send no
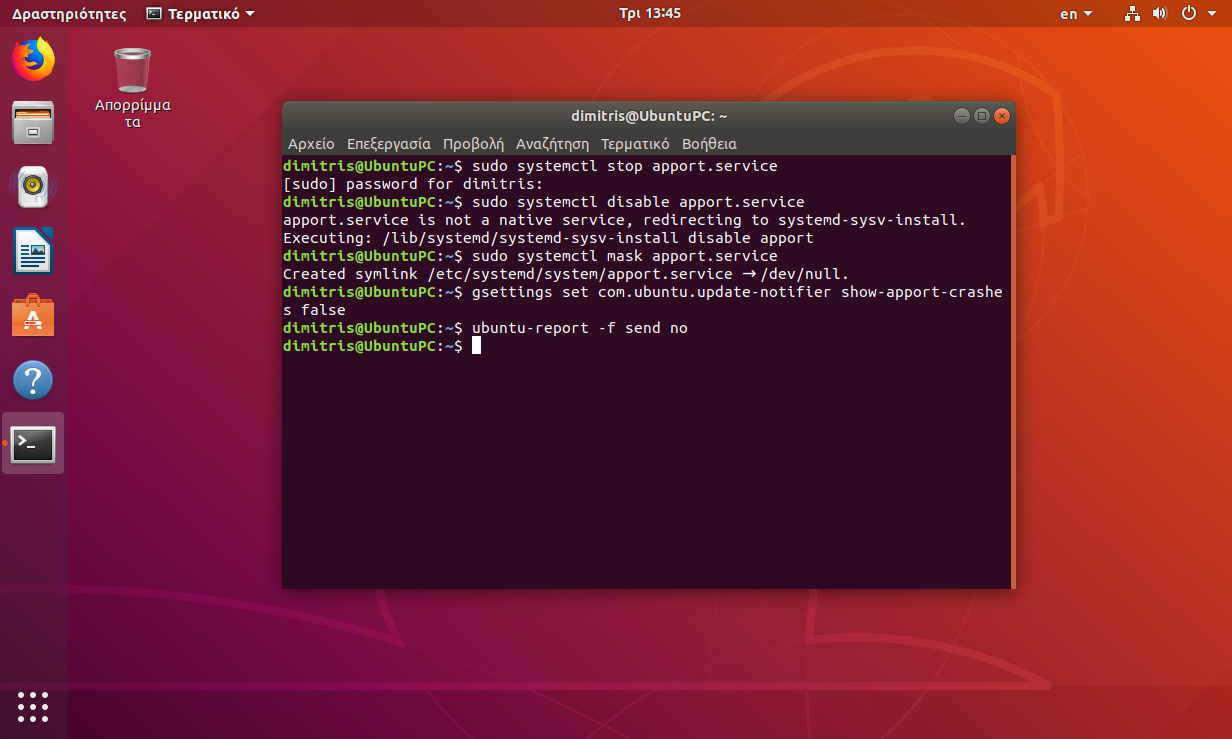
Το apport απενεργοποιήθηκε. Τώρα απενεργοποιείτε και το whoopsie service με τις εντολές:
sudo systemctl stop whoopsie.service sudo systemctl disable whoopsie.service sudo systemctl mask whoopsie.service
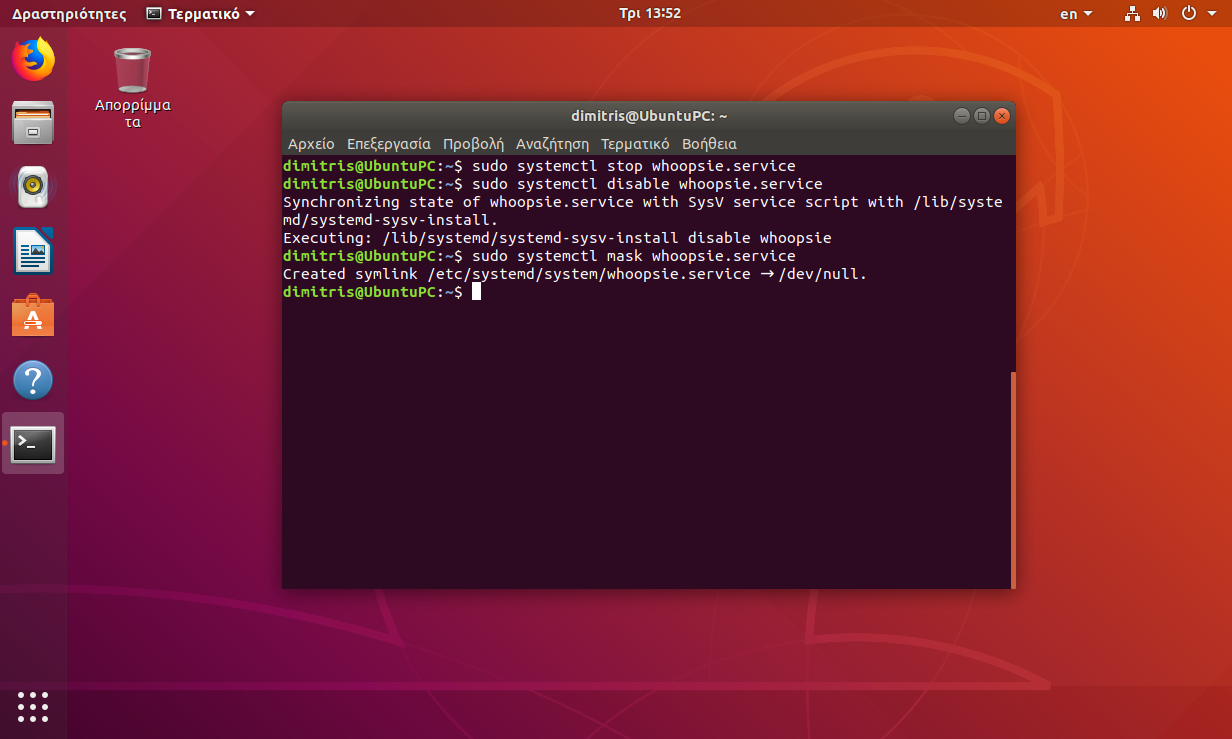
Αφαίρεση Υπηρεσίας Δημοτικότητας Πακέτων
Το Popularity Contest μετρά τις εγκατεστημένες εφαρμογές σας και δίνει αναφορά στην Canonical για το τι τρέχετε ώστε να ξέρει ποιες εφαρμογές ειναι δημοφιλείς. Αν και στη θεωρία, το σύστημα αυτό έχει καλή πρόθεση, στην πράξη ποτέ δεν ξέρεις πως μπορεί να χρησιμοποιηθεί από κάποιον τρίτο που θα έχει τα data σας. Οπότε, αν θέλετε να έχετε απόλυτη ιδιωτικότητα, αφαιρέστε το:
sudo apt-get remove -y popularity-contest
Σταματήστε τα ping στην Canonical
Εξορισμού το Ubuntu τρέχει ένα service που λέγεται "Connectivity Checker". Αυτό κάνει ping κάθε λίγο σε έναν server της Canonical για να βλέπει αν ειναι online. Τι σας χρειάζεται; Σε τίποτε! Τρέξτε τις Ρυθμίσεις, πηγαίνετε στην καρτέλα Ιδιωτικότητα και εκεί κάντε κλικ στο "Ελεγχος Συνδεσιμότητας". Απενεργοποιήστε (off) την επιλογή.
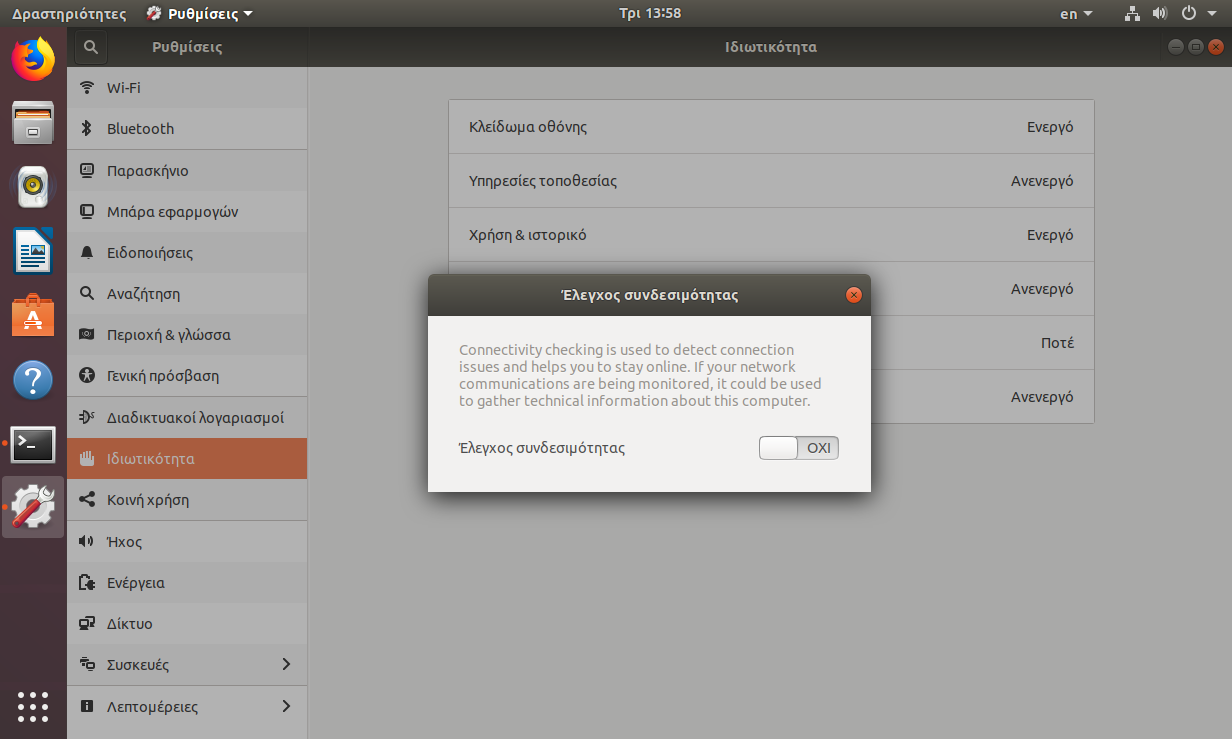
Εναλλακτικά, μπορείτε να βάλετε το Ubuntu σας να κάνει ping σε δικό σας server.
Alt+F2 και γράψτε
gedit admin:///usr/lib/NetworkManager/conf.d/20-connectivity-ubuntu.conf
Εκεί μπορείτε να αλλάξετε το url του server στον οποίο θα κάνει ping το σύστημά σας.
Ενεργοποίηση Firewall
Το Ubuntu όπως κάθε διανομή Linux διαθέτει ενσωματωμένο firewall (netfilter/iptables). Ειδικά, το Ubuntu έχει και το ufw, ένα πρόγραμμα για να διαχειρίζεστε το firewall (δείτε περισσότερα με την εντολή man ufw). Ομως ειναι εξορισμού ανενεργό, όπως μπορείτε να διαπιστώσετε τρέχοντας την εντολή:
sudo ufw status
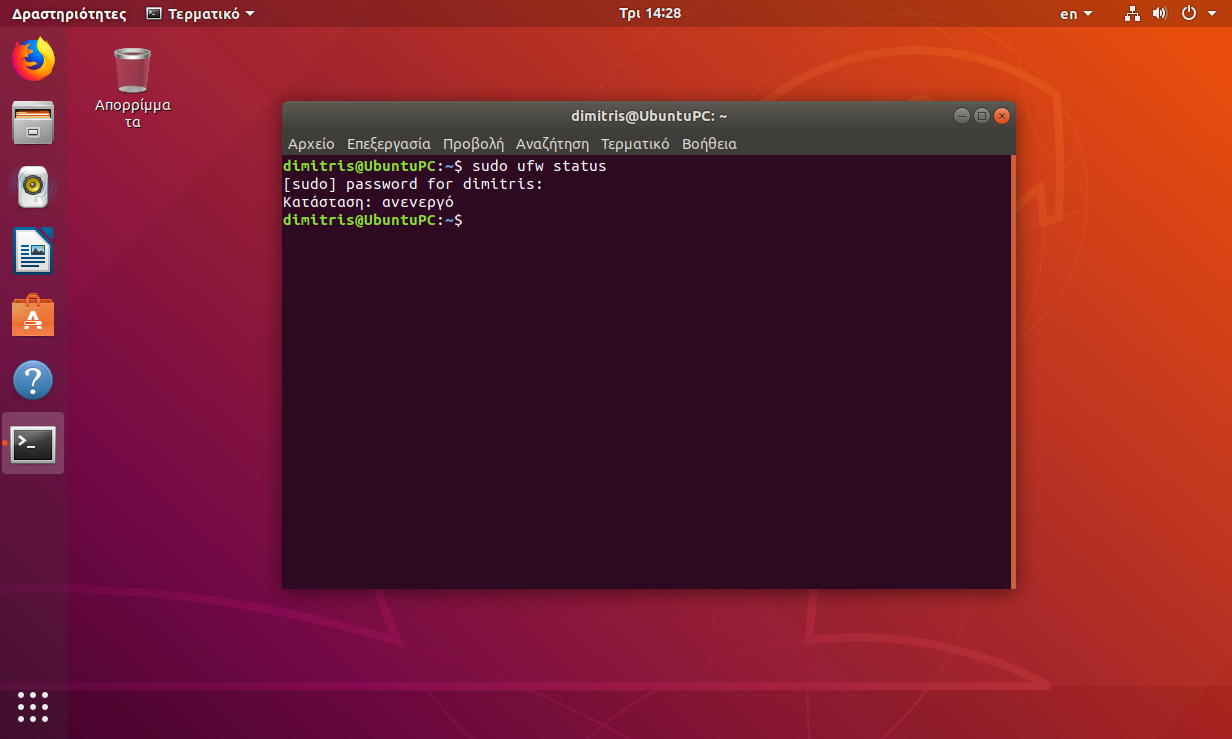
Οπότε το ενεργοποιείτε με την εντολή:
sudo ufw enable
Με την παρακάτω εντολή, βλέπετε τις αρχικές/εξορισμού ρυθμίσεις:
sudo ufw status verbose
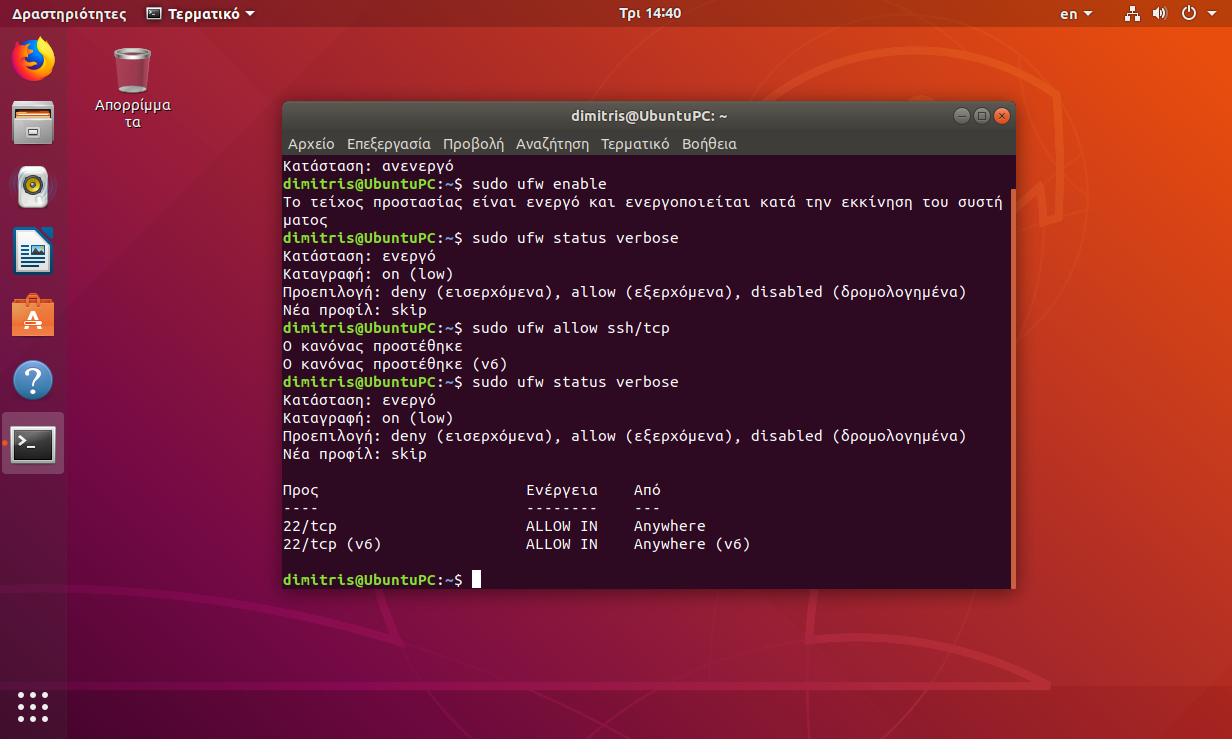
Δηλαδή, το Ubuntu αρνείται όλες τις εισερχόμενες συνδέσεις και επιτρέπει όλες τις εξερχόμενες.
Συμβουλή: Για να επιτρέψετε π.χ. ssh συνδέσεις στο PC σας (στην πόρτα 22) δίνετε την εντολή:
sudo ufw allow ssh/tcp
Δείτε περισσότερα για το UFW εδώ και εδώ
Αν έχετε να προσθέσετε κάτι σε αυτό το tutorial ή να προτείνετε διορθώσεις, γράψτε το δικό σας σχόλιο από κάτω! Θα χαρούμε να επεκτείνουμε το άρθρο περισσότερο.
- Συνδεθείτε ή εγγραφείτε για να σχολιάσετε







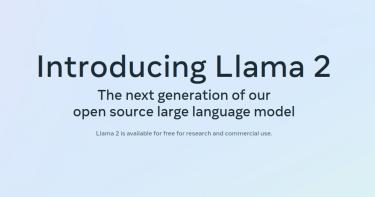
Σχόλια
Το κόλπο με τα unattended-upgrades δεν το ήξερα. Μήπως είναι επικίνδυνο όμως; Στα Windows πολλές φορές έγινε update και την επόμενη δεν με έβαζε ή έκανε μια ωρα να ξεκινήσει!