Ξεκινάω αυτό το νήμα για να συγκεντρώσουμε διάφορα κολπάκια που μπορούν να κάνουν ευκολότερη τη ζωή μας στο LINUX "Ubuntu".
Αν έχετε κι άλλα υπ' όψιν σας μη διστάσετε να τα αναφέρετε εδώ.
(Σημ. Τα κολπάκια με τους κόκκινους αριθμούς ισχύουν παντού, με τους καφέ σε Gnome, ενώ με τους μπλε σε KDE.
1) Για μεγιστοποίηση ενός παραθύρου οριζόντια, απλά κάντε δεξί κλικ στο κουμπί μεγιστοποίησης. Λειτουργεί σε Gnome και KDE.
(αν βεβαιωθείτε ότι λειτουργεί και σε άλλους Window Manager, παρακαλώ πείτε το ώστε να τους προσθέσουμε)
2) Για μεγιστοποίηση ενός παραθύρου κάθετα, κάντε κλικ στο κουμπί μεγιστοποίησης με το μεσαίο κουμπί του ποντικιού (ροδέλα).
3)
Για επικόλληση κειμένου, απλά μαυρίστε το κείμενο με το ποντίκι και
μετά κάντε κλικ με τη ροδέλα οπουδήποτε θέλετε να το επικολλήσετε.
Λειτουργεί σε οποιονδήποτε Window Manager, καθώς και στην κονσόλα.
Αν δεν έχουμε ροδέλα (βλέπε laptops) τότε πιάνει με ταυτόχρονο δεξί+αριστερό κλικ!
4) Το κλικ με ροδέλα σε φάκελο στον

και τον

τον ανοίγει σε ξεχωριστό tab.
(παρακαλώ αν κάποιος έχει δοκιμάσει αν γίνεται το ίδιο και στον Thunar του XFCE να μας το πει)
5) Εφόσον χρησιμοποιούμε την

μορφή του Nautilus, τότε το κλικ με ροδέλα είτε σε αρχείο, είτε σε φάκελο, κλείνει το παρόν παράθυρο και ανοίγει ξεχωριστό.
6)
Αν θέλουμε να περάσουμε μία ταινία DVD στο σκληρό σας χωρίς πολλές
διαδικασίες, τότε ανοίγουμε ένα τερματικό και γράφουμεε την εντολή vobcopy.
(υπό την προϋπόθεση ότι έχουμε εγκαταστήσει το vobcopy μέσω του Synaptic φυσικά)
7) Ενώ γράφουμε στην κονσόλα, πατώντας το tab συμπληρώνουμε ονόματα. Π.χ. για να μπούμε στον φάκελο ola_ta_pio_yperagaphmena_mou_tragoudia αρκεί να γράψουμε cd ola και να πατήσουμε το tab.
(αν υπάρχει και άλλο αρχείο μέσα στον φάκελο που ξεκινάει με ola τότε γράφουμε και το επόμενο γράμμα κοκ)
8) Με alt και κλικ μέσα σε ένα παράθυρο μπορούμε να το μετακινήσουμε.
9) Με alt και enter ανοίγουν οι ιδιότητες επιλεγμένου αρχείου/φακέλου.
10) Με alt και F4 κλείνει το παράθυρο που βρίσκεται στο προσκήνιο.
11) Με alt και F2 ανοίγουμε την εκτέλεση εφαρμογών.
12) Με space στον Nautilus ανοίγει ο επιλεγμένος φάκελος/αρχείο.
13) Με ctrl και A επιλέγουμε όλα τα περιεχόμενα ενός φακέλου, καθώς και όλο το κείμενο σε κειμενογράφο, όλη τη σελίδα σε browser κλπ.
14) Διπλό κλικ στο window border πάνω πάνω σε ένα παράθυρο κάνει μεγιστοποίηση/απομεγιστοποίηση του παραθύρου.
(μπορούμε,
όμως, να πάμε στο μενού στις ρυθμίσεις παραθύρων και να επιλέξουμε να
γίνεται τύλιγμα γι' αυτήν την ενέργεια αντί μεγιστοποίηση)
15) Σε ένα τερματικό, το πάνω βελάκι του πληκτρολογίου (up) μας δίνει την ιστορία των εντολών που έχουμε εισάγει.
(πληκτρολογώντας history μας δίνει την αναλυτικότερη)
16) Πατώντας το PrintScreen, μπορούμε να βγάλουμε φωτογραφία το Desktop μας. Με alt και PrintScreen σε Gnome, φωτογραφίζουμε το ενεργό παράθυρο.
17)
Αν θέλετε να δείτε πόσες ώρες/μέρες/μήνες/χρόνια έχετε συνεχώς ανοιχτό
τον υπολογιστή σας, ανοίξτε ένα τερματικό και δώστε την εντολή uptime.
18) Με F2 μετονομάζουμε το επιλεγμένο αρχείο/φάκελο χωρίς δεξί κλικ. Λειτουργεί σε Nautilus και Dolphin.
(στον Dolphin λειτουργεί σε πολλαπλά αρχεία)
19) Με μεσαίο κλικ (ροδέλα) πάνω σε tab, το κλείνουμε. Λειτουργεί σε browsers, Nautilus, Dolphin, Thunderbird, Geany κλπ.
Επίσης, πάνω σε σύνδεσμο σε έναν browser, το ανοίγουμε σε ξεχωριστό tab.
20) Για να αλλάξουμε την εικόνα εμφάνισης του χρήστη μας, βρίσκουμε μία εικόνα PNG, τη μετονομάζουμε σε .face (χωρίς την κατάληξη PNG) και την τοποθετούμε στο home του χρήστη μας.
21) Κάτι βολικό για όσους χρησιμοποιούν screenlets.
Αν
πάμε στις ρυθμίσεις του Compiz (ccsm) και κάνουμε αναζήτηση για widgets
θα μας βγάλει μια επιλογή. Ενεργοποιήστε την. Μετά, πάμε στις ρυθμίσεις
του screenlet που έχουμε τοποθετήσει στην επιφάνεια εργασίας μας και
ενεργοποιούμε την επιλογή "show as widget". Αυτό ήτανε, τώρα πατώντας F9 έρχεται στο προσκήνιο το screenlet.
22) Στον Firefox πάμε στο Επεξεργασία-Προτιμήσεις-Για προχωρημένους-Γενικά-Περιήγηση και ενεργοποιούμε το Χρήση αυτόματης κύλισης. Τώρα με μεσαίο κλικ (ροδέλα) σε κάθε σελίδα έχουμε αυτόματη κύλιση.
23) Με πατημένο ctrl και ροδέλα μέσα/έξω μεγενθύνουμε τις γραμματοσειρές στους browsers, καθώς και τα εικονίδια στον Nautilus και στον Dolphin.
24)
Αν επιλέξουμε/μαυρίσουμε κάποιο κείμενο με το ποντίκι και το τραβήξουμε
στην επιφάνεια εργασίας μας ή σε κάποιον φάκελο, δημιουργείται ένα
αρχείο με περιεχόμενο το επιλεγμένο κείμενο. Λειτουργεί στο Gnome.
25) Αν χρησιμοποιούμε KDE, τότε με F4 ανοίγει τερματικό μέσα στον φάκελο που βρισκόμαστε. Μετά, αν μπούμε σε άλλους φακέλους, μπαίνει αυτόματα και το τερματικό μας.
26) Αν θέλουμε να επιλέξουμε ταυτόχρονα διαφορετικά αρχεία μέσα σε άνα φάκελο, κρατάμε πατημένο το ctrl και κάνουμε κλικ
στα αρχεία που θέλουμε, χωρίς αυτά να χρειάζεται να βρίσκονται στην
ίδια σειρά. Με τον ίδιο τρόπο αποεπιλέγουμε επίσης, εάν έχουμε διαλέξει
κάτι λάθος.
27) Ενώ το 26 ισχύει και στο KDE, υπάρχει ένα ευκολότερος τρόπος. Όταν τοποθετήσουμε τον κέρσορα πάνω σ' ένα αρχείο, μας εμφανίζει ένα +.
Πατώντας το για κάθε αρχείο ξεχωριστά τα επιλέγουμε χωρίς τη χρήση
πληκτρολογίου. Ομοίως αποεπιλέγουμε τυχόν λάθος επιλογή μας.
28) Με ctrl και Esc σε KDE, εμφανίζεται ο πίνακας εργασιών.
29) Με ctrl και L μεταφερόμασε στη γραμμή διευθύνσεων είτε είμαστε σε browser, είτε σε file manager.
30) Με Alt+SysRq+K «σκοτώνουμε» το γραφικό περιβάλλον. (σημ. Το SysRq, είναι το ίδιο με το PrintScreen)
Το ίδιο μπορεί να γίνει σε Gnome, ενεργοποιώντας την παλιότερη επιλογή ctrl-alt-backspace ως εξής:
Σύστημα>Προτιμήσεις>Πληκτρολόγιο>Διατάξεις>Επιλογές διάταξης>Key sequense to kill the X server κλικ εκεί και ενεργοποιούμε την επιλογή Control + Alt + Backspace.
31) Για να κάνουμε κρυφό ένα αρχείο/φάκελο, αρκεί να βάλουμε μια τελεία μπροστά στο όνομά του. Δλδ από picture.jpg αρκεί να το μετονομάσουμε σε .picture.jpg.
32) Στον Nautilus μπορούμε να δούμε τα κρυφά αρχεία με ctrl και H, ενώ στον Dolphin με alt και . Ή αλλιώς και στους δύο, από την Προβολή-Εμφάνιση κρυφών αρχείων.
33) ctrl, alt και L
κλειδώνει την οθόνη σε KDE & Gnome.Αφήνει ανοιχτή τη συνεδρία αλλά
κλειδώνει το περιβάλλον του χρήστη με τον κωδικό του. Άλλος χρήστης
μπορεί να εισέλθει στο σύστημα χωρίς να αποσυνδέσει τον 1ο.
34) Στον Nautilus, σύρσιμο φακέλου/αρχείου μέσα σε φάκελο σημαίνει αποκοπή, εφόσον οι φάκελοι βρίσκονται στο ίδιο partition.
Σύρσιμο με πατημένο το ctrl σημαίνει αντιγραφή.
Σε σύρσιμο με το μεσαίο κουμπί του ποντικιού (ροδέλα) μας βγάζει μενού επιλογών.
35) Αν θέλουμε το πλήκτρο windows να ανοίγει το μενού του Ubuntu, ανοίγουμε ένα τερματικό και επικολλούμε την παρακάτω εντολή:
gconftool-2 --set /apps/metacity/global_keybindings/panel_main_menu --type string "Super_L"
Και για επαναφορά, την εξής:
gconftool-2 --set /apps/metacity/global_keybindings/panel_main_menu --type string "disabled"
36) Σε οποιονδήποτε window manager, με alt και tab εναλλάσσουμε παράθυρα.
(Μέσω του Compiz ή των εφέ του KDE μπορούμε να κάνουμε την εναλλαγή πιο μουράτη ![]() )
)
37)
Στο KDE με ελαφριά κίνηση του κέρσορα στην πάνω αριστερή γωνία,
εμφανίζονται τα ανοιχτά παράθυρα όλων των επιφανειών εργασίας που
έχουμε.
(Μπορούμε να ενεργοποιήσουμε αντίστοιχα εφέ για κάθε γωνία της οθόνης)
38) Από το Επεξεργασία>Προφίλ>Επεξεργασία>Χρώματα στο τερματικό του Gnome και από το Ρυθμίσεις>Επεξεργασία τρέχοντος προφίλ...> Εμφάνιση
στο τερματικό του KDE, μπορούμε να αλλάξουμε τις εμφανίσεις των
τερματικών μας. Μια ξεκούραστη πρόταση είναι το Πράσινο σε μαύρο, που θα
μας δώσει Πράσινα γράμματα πάνω σε Μαύρο φόντο.
39) Σε browsers, με ctrl και tab πηγαίνουμε στο επόμενο ανοιχτό tab και με ctrl,shift και tab στο προηγούμενο.
40) Η αποκοπή επιλεγμένων αρχείων/φακέλων γίνεται με ctrl και X, η αντιγραφή με ctrl και C και η επικόλληση με ctrl και V.
(στο τερματικό του Gnome η επικόλληση γίνεται με shift και ins)
41)
Εάν έχουμε ως διακοσμητή παραθύρων το emerald, τότε αν πάμε το δείκτη
στο περίγραμμα του παραθύρου στην κορυφή και κυλίσουμε τη ροδέλα του
ποντικιού προς τα πάνω, τότε διπλώνει όλο το παράθυρο πίσω από το
περίγραμμά του. Κυλώντας ξανά τη ροδέλα προς τα κάτω, επανέρχεται.
42) Με F11 έχουμε πλήρη οθόνη στους browsers.
43) Με ctrl και C διακόπτουμε ενέργεια/εφαρμογή που τρέχει σε τερματικό.
44) Με Fn και F4 εναλλάσσουμε οθόνη (για όσους έχουν και εξωτερική σε φορητό).
45) Για να βάλουμε έναν φάκελο στις «Τοποθεσίες» μας (Places). Απλά ανοίγουμε αυτόν τον φάκελο και μετά πάμε στους Σελιδοδείκτες>Προσθήκη σελιδοδείκτη. Στον Dolphin, απλά κάνουμε δεξί κλικ στην αριστερή πλευρά και επιλέγουμε Προσθήκη καταχώρησης...
46) Το πακέτο nautilus-open-terminal απο το synaptic, δίνει την επιλογή "άνοιγμα τερματικού εδώ" στο δεξί κλικ.
Ιδιαίτερα χρήσιμο για όσους αρχάριους μπερδεύονται ή βαριούνται την εντολή cd.
47)
Τα video που βλέπουμε στο internet μπορούμε να τα αποθηκεύσουμε στον
υπολογιστή μας παίρνοντας τα (cut ή copy/paste) από την cache του
firefox (home/χρήστης/.mozilla/firefox/κατιπερίεργα.defaut/cache).
Προυποθέσεις
: (α) να έχει φορτώσει όλο το video και (β) να εχουμε δώσει από τις
ρυθμίσεις του ff τον απαραίτητο χώρο στην cache. (με τα 50 mb που έχει
προεπιλογή συνήθως, το όριο του video είναι 6-7 λεπτά περίπου).
(Σημείωση: Υπάρχουν και αντίστοιχα πρόσθετα που αναλαμβάνουν να κάνουν αυτή τη δουλειά)
48) Αν θέλουμε να εξοικονομίσουμε χώρο στον Firefox, μπορούμε να πάμε στο Προβολή>Εργαλειοθήκες>Προσαρμογή (View>Toolbars>Customize) και να επιλέξουμε τη «Χρήση μικρών εικονιδίων».
49) Στον προσωπικό φάκελο κάθε χρήστη υπάρχει το κρυφό αρχείο .bashrc. Εκεί μπορούμε να προσθέσουμε συντομεύσεις ολόκληρων εντολών. Για παράδειγμα μπορύμε να πούμε ότι με την εντολή install θα τρέχει η εντολή sudo apt-get install. Αυτές οι συντομεύσεις ονομάζονται Aliases και παραδείγματα για το πως λειτουργούν, φαίνονται αναλυτικά στο παρακάτω.
#ALias update
#Alias install
alias install="sudo apt-get install"
#Alias remove
alias remove="sudo apt-get remove"
#Alias autoremove
alias autoremove="sudo apt-get autoremove"
#ALias gdm restart
alias gdm-restart="sudo /etc/init.d/gdm restart"
50) Σε browser (π.χ. Firefox), με ctrl και T ανοίγουμε νέο tab, με ctrl και W κλείνουμε tab, με ctrl και shift και T επαναφέρουμε τα tab που έχουμε κλείσει και με ctrl και F ανοίγει το παράθυρο της αναζήτησης.
Επίσης, με ctrl και L πάμε στην γραμμή διευθύνσεων.
51) Σε κειμενογράφο, με shift και Home επιλέγουμε ολόκληρη τη γραμμή από τον κέρσορα προς τα αριστερά και με shift και End προς τα δεξιά. Επίσης, με ctrl και shift και όποιο από τα βελάκια επιλέγουμε διάφορα κομμάτια σε κείμενο και με shift και κάποιο από τα βελάκια επιλέγουμε χαρακτήρες από τον κέρσορα .
Ακόμη, με τον συνδυασμό των δύο μπορούμε να επιλέξουμε σύνολα χαρακτήρων μαζί με newline characters και κενά.
Τέλος, με ctrl και δεξί βελάκι πάμε τον κέρσορα στο τέλος κάθε λέξης, ενώ με ctrl και αριστερό βελάκι πάμε τον κέρσορα στην αρχή της κάθε λέξης.
52)
Αν έχουμε ένα φάκελο με πολλές ξεχωριστές φωτογραφίες και θέλουμε να το
κάνουμε ένα αρχείο, τον συμπιέζουμε σε tar. Στο συμπιεσμένο αρχείο που
θα προκύπτει αλλάζουμε την κατάληξη από tar σε cbt. Αυτό ήταν. Τώρα ο pdf viewer μας θα ανοίξει το αρχείο σαν να ήταν pdf, με την κάθε εικόνα να αποτελεί και διαφορετική σελίδα.
Το ίδιο γίνεται και με το αν συμπιέσουμε σε rar και μετονομάσουμε το αρχείο σε cbr.
Σημ.
το παραγόμενο συμπιεσμένο αρχείο, μπορεί πάντα να αποσυμπιεστεί ώστε να
επιστρέψουμε το φάκελο και τις φωτογραφίες μας στην αρχική του
κατάσταση. Οπότε, μετατρέποντάς το σε αυτήν τη μορφή, εκτός του ότι
είναι βολικότερο, κερδίζουμε και σε χώρο (μια και το συμπιέζουμε) χωρίς
να χάνουμε σε ποιότητα. Μ' ένα σμπάρο δυο τρυγόνια!
53) Για να έχουμε καλύτερες γραμματοσειρές στις εφαρμογές του Wine. Πάμε στο Home μας στον φάκελο .wine. Εκεί ανοίγουμε το αρχείο user.reg και αλλάζουμε τη γραμμή FontSmoothing από 0 σε 1.
54) Με ctrl και T σε κάποιο ανοιχτό παράθυρο, ανοίγει μία καρτέλα. Λειτουργεί σε σε όλους τους file manager και browser.
Αντίστοιχα με ctrl και N ανοίγει καινούριο παράθυρο.
55) Εάν έχουμε τα εφέ ενεργοποιημένα, κρατώντας πατημένο το alt και γυρνώντας τη ροδέλα, κάνουμε διαφανές το παράθυρο πάνω στο οποίο βρίσκεται ο κέρσορας.
Σε KDE λειτουργεί εάν ο κέρσορας βρίσκεται στην πάνω μπάρα κάθε παραθύρου.
Αν δεν είναι ενεργοποιημένα τα εφέ, τότε η ίδια ενέργεια στον Firefox, μειώνει το βήμα (scrolling) από το default σε 1.
56) Σε Firefox προς διευκόλυνσή μας, έχουμε τις εξής συντομεύσεις:
ctrl + Enter μεταφέρει στο
shift + Enter μεταφέρει στο
ctrl +shift + Enter μεταφέρει στο
π.χ.
πάμε στη γραμμή διευθύνσεων του Firefox και γράφουμε linux, μετά πατάμε ctrl + Enter και αυτομάτως γίνεται
57) Για να δούμε τι ημερομηνία πέφτει το Πάσχα το έτος 2030 για παράδειγμα, ανοίγουμε ένα τερματικό και δίνουμε την εντολή
ncal -o 2030 (ορθόδοξο) ή ncal -e 2030 (καθολικό).
Εννοείται ότι μπορούμε να βάλουμε όποιο έτος θέλουμε.
58) Πατώντας το πλήκτρο "/" στον Nautilus, ανοίγει η τοποθεσία, ενώ στον Firefox η γρήγορη εύρεση.
59
Όταν, κατά την εκκίνηση, το σύστημα ξεκινήσει αυτόματα έλεγχο των
σκληρών δίσκων έχει γραφικό περιβάλλον και απλά βλέπουμε το ποσοστό του
σκληρού δίσκου που έχει ελέγξει. Αν κατά την διάρκεια του ελέγχου
πατήσουμε το πλήκτρο ESC, μας βγάζει από το γραφικό περιβάλλον και μας
πάει στην απλή μαύρη οθόνη όπου μπορούμε να διαβάσουμε τα διάφορα
μηνύματα του συστήματος σχετικά με τους ελέγχους που κάνει όπως: τι
πρόβλημα εντοπίστηκε σε ποιόν δίσκο, αν γίνεται προσπάθεια να διορθωθεί,
καθώς και το αν ο δίσκος είναι κατακερματισμένος (αν χρειάζεται κάποια
ανασυγκρότηση δηλαδή). Αν πατήσουμε πάλι το ESC επιστρέφουμε στο γραφικό
περιβάλλον με το ωραίο λογότυπο του UBUNTU.
Επίσης, στη 10.04 για να ακυρωθεί ο έλεγχος των σκληρών δίσκων πατάμε το πλήκτρο C (στις προηγούμενες ήταν το ESC).
60)
Αν θέλουμε να μπούμε από το τερματικό σε έναν φάκελο που η ονομασία του
περιέχει κενό( π.χ. Επιφάνεια εργασίας), πληκτρολογούμε το εξής στο
τερματικό:
cd Επιφάνεια\ εργασίας
(υπενθυμίζουμε ότι πατώντας tab, τα ονόματα των αρχείων/φακέλων συμπληρώνονται αυτόματα.)
61) Αν σύρουμε ένα αρχείο/φάκελο στο τερματικό, θα μας εμφανίσει την πλήρη διαδρομή του, καθώς και το όνομα.
62) Στον κειμενογράφο, πατώντας ctrl + Home μας πάει στην αρχή του κειμένου, ενώ ctrl + End στο τέλος του κειμένου.
63) Όταν πάμε τον κέρσρα στο panel και γυρίσουμε τη ροδέλα, έχουμε εναλλαγή παραθύρων παρόμοια με το alt + Tab.
62)
Αν θέλουμε να δημιουργήσουμε ταυτόχρονα πολλούς φακέλους πχ Linux
Ubuntu Fedora, ανοίγουμε το τερματικό και δίνουμε την εξής εντολή
mkdir -p Linux Ubuntu Fedora
όπου -p ο διακόπτης που του λέμε να δημιουργήσει "πολλούς" φακέλους.
Linux Ubuntu Fedora--> τα ονόματα των φακέλων.
Φυσικά με την εντολή rmdir διαγράφουμε αυτούς που δημιουργήσαμε δηλ.
rmdir -p Linux Ubuntu Fedora
63) Αν θέλουμε να περάσουμε ένα dvd ως image στο σκληρό, ανοίγουμε ένα τερματικό και δίνουμε την εντολή:
dd if=/dev/dvd of=~/MyDVD.iso
Το iso θα αποθηκευτεί στο HOME του χρήστη μας.
(Δες το κολπάκι 6 για κάτι παρόμοιο αλλά για ταινίες)
64) Στη γραμμή διεύθυνσης του Firefox, εκτός από την εντολή about:config μπορούμε να δώσουμε και άλλες οι οποίες είναι οι εξής:
about:
about:mozilla
about:blank
about:cache
about:credits
about:buildconfig
about:robots
about:sessionrestore
about:certerror
about:privatebrowsing
resource:
Ομοίως για τους Chrome/Chromium έχουμε:
about:
about:plugins
about:histograms
about:objects
about:dns
about:stats
about:credits
about:terms
about:memory
about:network
about:cache
about:ipc
about:internets
about:crash
about:hang
about:shorthang
about:blank
65) Το spacebar στο youtube ή σε οποιονδήποτε media player ειναι το play/pause.
66) Με ctrl, alt, Fx (όπου Fx είναι τα F1, F2 κλπ) βγαίνουμε σε γραμμή εντολών εκτός γραφικού περιβάλλοντος.
Για να επανέλθουμε σε γραφικό πατάμε alt και F7 ή alt και F8.
67) Η εφαρμογή guake σε Gnome και yaquake σε KDE, μας επιτρέπει να ανοίγουμε τερματικό πατώντας απλά το πλήκτρο F12 με έναν τρόπο παρόμοιο με το τερματικό του γνωστού παιχνιδιού Quake3 Arena.
68) Με την εντολή who στο τερματικό, βλέπουμε ποιοι χρήστες είναι συνδεδεμένοι στον υπολογιστή μας.
Επίσης, με την εντολή w
βλέπουμε και λεπτομέρειες όπως ποιος χρήστης είναι συνδεδεμένος, τη
διάρκεια - στιγμή σύνδεσης, τι εντολή εκτελεί εκείνη τη στιγμή και
διάφορα άλλα.
69) Η συντόμευση για το τερματικό είναι ctrl+alt+T, όμως μπορούμε να ορίσουμε όποια θέλουμε ακολουθώντας την εξής διαδικασία:
Πηγαίνουμε Σύστημα>Προτιμήσεις>Συντομεύσεις Πληκτρολογίου
Στο παράθυρο που θα ανοίξει, κατεβαίνουμε στην κατηγορία Επιφάνεια Εργασίας και βρίσκουμε το Run A Terminal.
Κάνουμε κλικ δεξιά στη στήλη Συντόμευση, και διαλέγουμε μια συντόμευση στο πληκτρολόγιο με την οποία μας βολεύει να ανοίγει το τερματικό. π.χ. ctrl+alt+X που τα πλήκτρα είναι στο αριστερό χέρι κοντά,κοντά. Πατάμε Κλείσιμο και είμαστε έτοιμοι.
70) Αν θέλουμε να δούμε τι προγράμματα έχουμε εγκατεστημένα δίνουμε στο τερματικό την εξής εντολή.
71) Για να κάνεις έναν φάκελο ή αρχείο στο Λίνουξ κρυφό βάζεις μια τελεία μπροστά απο το αρχείο ή φάκελο πχ Ubuntu θα γίνει .Ubuntu
72) Και ένα "κόλπο" για να βρίσκουν όσοι δεν γνωρίζουν την εσωτερική ip του ρούτερ του δίνοντας στο τερματικό1
- 1ος τρόπος
traceroute www.google.com
θα σας βγάλει κάτι σαν αυτό1 dsldevice.lan (192.168.1.64) 36.588 ms 36.056 ms 35.533 ms
2 bbras-llu-lsf-01L0.forthnet.gr (194.219.239.248) 41.518 ms 41.509 ms 46.277 ms
3 core-lsf-03-Gi0-0-0.forthnet.gr (194.219.41.177) 47.412 ms 48.422 ms 49.409 ms
εκεί που λέει dsldevice.lan (192.168.1.64) είναι η IP του ρούτερ σας, δηλ η 192.168.1.64 στο παράδειγμα.
ή - 2ος τρόπος δίνεται πάλι στο τερματικό
ΚΩΔΙΚΑΣnetstat -r
και στο Gateway είναι η ip του ρούτερ σας.
73) Aν θέλουμε να τρέχουμε μια εντολή χωρίς sudo μπροστά δίνουμε
πχ
chmod +s /sbin/fdisk
Ορισμένες εντολές βρίσκονται και στον κατάλογο bin
74) Για επανεγκατάσταση των ίδιων πακέτων, στην ίδια έκδοση όταν δεν έχουμε προσθέσει ειδικά αποθετήρια (ppa)
dpkg --get-selections > MY_PACKAGES
- Με αυτή την εντολή δημιουργείται το αρχείο MY_PACKAGES, που περιέχει όλα τα πακέτα που έχουμε εγκατεστημένα.
Κρατάμε ένα αντίγραφο του και μετά την επανεγκατάσταση, στο νέο σύστημα πλέον, εκτελούμε...
Φυσικά έχουμε βάλει το αντίγραφο του MY_PACKAGES στο /home/όνομα χρήστη, της νέας εγκατάστασης.sudo dpkg --set-selections < MY_PACKAGES - με αυτή την εντολή σημειώνουμε όλα τα πακέτα για εγκατάσταση. Στην συνέχεια εκτελούμε...
sudo apt-get dselect-upgrade
για να εγκαταστήσουμε όλα τα πακέτα.
Αν
χρησιμοποιήσουμε την διαδικασία όταν έχουμε προσθέσει αποθετήρια, ή σε
νεότερη έκδοση και κάποιο πακέτο δεν υπάρχει στα νέα αποθετήρια, η
εντολή στο αποτέλεσμα της, αναφέρει ποια πακέτα δεν εγκαταστάθηκαν και
μπορούμε να τα συμπληρώσουμε χειροκίνητα, ή να συμπληρώσουμε τις πηγές
λογισμικού και να εκτελέσουμε ξανά την εντολή, μέχρι να εγκατασταθούν
όλα τα πακέτα.
Επίσης αντιγράφοντας το παλιό αρχείο /etc/apt/sources.list, τα περιεχόμενα του παλιού φακέλου /etc/apt/sources.list.d και τα αντίστοιχα αρχεία trusted.gpg,
στην νέα εγκατάσταση προσθέτουμε αυτόματα όλες τις προσαρμογές που
έχουμε κάνει στις πηγές λογισμικού και αποφεύγουμε την χειροκίνητη
εγκατάσταση των πακέτων.
Προσοχή,
η αντιγραφή του sources.list και των άλλων αρχείων, έχει νόημα και
λειτουργεί μόνο για επανεγκατάσταση της ίδιας έκδοσης.
- Συνδεθείτε ή εγγραφείτε για να σχολιάσετε







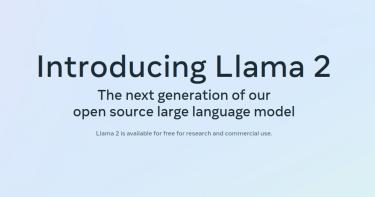
Σχόλια
Εξαιρετικός οδηγός!! Συγχαρητήρια!
Άψογος!!
+1
να πω εδώ ότι είναι δανεισμένος απο τον apopas του ubuntu-gr και φυσικά έχω συνεισφέρει και εγώ πολύ στο να γίνει αρκετά καλός ο οδηγός. , όποια πέτρα και να σηκώσεις τσουπ ο Vagrale13
, όποια πέτρα και να σηκώσεις τσουπ ο Vagrale13 
να και ένα γνώριμο πρόσωπο απο τα παλιά
Καλημέρα! Να ρωτήσω κάτι? Μου είχαν βάλει μια συντόμευση όπου στους φακέλους, μου έδινε τη δυνατότητα να βλέπω το φάκελο στη μισή οθόνη, και στην άλλη μισή και πάλι το φάκελο, ώστε στο κάθε μισό μπορούσα να βλέπω διαφορετικό φάκελο: πχ στο ενα μισο τα έγγραφα και στο άλλο μισό τις εικόνες. Ξέρετε πώς θα μπορούσα να το ρυθμίσω αυτό? Ευχαριστώ!
Αν έχεις τον Nautilo πατα F3
Βασικά δοκίμασέ το σε οποιονδήποτε file manager πιστευώ να πιασει στον Nautilo πιανει σίγουρα.
Ευχαριστώ για την απάντηση!
Δυστυχώς δεν έπιασε όμως... Μήπως ξέρεις πώς θα μπορούσα να ορίσω αυτή τη συντόμευση ώστε να την ψάξω ή να προσπαθήσω να τη ρυθμίσω εγώ?