Το ξέρω πως δεν είναι ο μοναδικός οδηγός για το vb (και υπάρχουν ίσως και καλύτεροι) όμως αυτό που προσπάθησα να κάνω είναι να γράψω έναν οδηγό με πολύ απλά λόγια και πιστεύω πως τα κατάφερα αρκετά καλά.
ΕΧΟΝΤΑΣ ΤΗ ΔΥΝΑΜΗ ΤΟΥ LINUX ΧΩΡΙΣ ΝΑ ΧΑΣΕΤΕ ΤΙΣ ΕΦΑΡΜΟΓΕΣ ΤΩΝ WINDOWS ΠΟΥ ΕΧΕΤΕ ΣΥΝΗΘΙΣΕΙ ΝΑ ΧΡΗΣΙΜΟΠΟΙΕΙΤΕ
VIRTUALBOX
Μάθετε να το χρησιμοποιείτε με ελάχιστα απλά λόγια
ΕΙΣΑΓΩΓΗ
Για το μέσο χρήστη ΗΥ αυτό το παραλληλόγραμμο κουτί είναι ένα μηχάνημα που τρέχει windows, όμως ο πιο ψαγμένος γνωρίζει πως τα πράγματα δεν είναι καθόλου έτσι, και πως τα windows είναι απλώς ένα ακόμα λειτουργικό σύστημα από τα πάμπολλα που υπάρχουν (και σίγουρα όχι από τα καλύτερα)
Συνήθως όποιος ψάχνει να δοκιμάσει κάποιο καλύτερο, σταθερότερο και ασφαλέστερο λειτουργικό σύστημα επιλέγει να μεταβεί στο linux, και ειδικότερα τον τελευταίο καιρό με την είσοδο στο χώρο των διανομών του ubuntu και του pclos οι οποίες είναι φιλικότατες και υποστηρίζουν μια τεράστια γκάμα hardware πάρα πολύς κόσμος έχει μεταβεί χωρίς καμία δυσκολία στο νέο λειτουργικό.
Όμως δεν παύει να υπάρχει κι ενα μεγάλο ποσοστό ανθρώπων οι οποίοι εξακολουθούν να χρησιμοποιούν dual boot, είτε να ξαναγυρίζουν στα windows παρόλο που δε το θέλουν.
Ο λόγος φυσικά δεν έγκειται στα ίδια τα windows, αλλα σε κάποιες εξειδικευμένες εφαρμογές, και σύμφωνα με τις περισσότερες ιντερνετικές δημοσκοπήσεις αυτές που κρατούν τα πρωτεία είναι τα παιχνίδια και το photoshop.
Για τα πρώτα συνήθως η λύση είναι το cedega, και σκοπός αυτού του κειμένου δεν είναι στο να αναφερθεί σε αυτό το πρόβλημα.
Για το δεύτερο η συνηθέστερη λύση είναι το wine ή το crossover office, με πολύ καλά αποτελέσματα, όμως η απογοήτευση συνήθως έρχεται όταν ο χρήστης αρχίζει και θέλει να εγκαταστήσει πολύ περισσότερες windows εφαρμογές απ ότι οι emulators μπορούν να τρέξουν, και κακά τα ψέματα σίγουρα είναι πολύ καλύτερο μια εφαρμογή να τρέχει στο λειτουργικό σύστημα για το οποίο γράφτηκε παρά σε έναν εξομοιωτή, εκτός κι αν ο εξομοιωτής κάνει 100% εξομοίωση, κάτι που προς το παρόν δεν συμβαίνει με τα παραπάνω projects και κατά τη γνώμη μου θα αργήσουν αρκετά να φτάσουν το άριστο επίπεδο, όχι τόσο λόγο τεχνικών δυσκολιών αλλά περισσότερο λόγο της πολιτικής της microsoft και του κλειδαμπαρωμένου της κώδικα καθώς και των πατεντών λογισμικού που κατέχει οι οποίες ισχύουν στην Αμερική και στην Ιαπωνία, δηλαδή σε ένα τεράστιο κομμάτι της αγοράς.
Για το χρήστη λοιπόν που η εξομοίωση software δεν είναι ακόμη ικανή να καλύψει τις ανάγκες του, υπάρχει η λύση της εξομοίωσης hardware η οποία βρίσκεται σε άριστο επίπεδο, και όταν η 3d υποστήριξη (για direct x παιχνίδια) ξεπεράσει το πειραματικό επίπεδο που βρίσκεται τη στιγμή που γράφεται αυτό το κείμενο, τότε θα μιλάμε πλέον για τέλειο επίπεδο εξομοίωσης.
Για εξομοίωση hardware υπάρχουν αρκετά διαφορετικά projects, αλλά εδώ θα ασχοληθούμε με το virtualbox, καθώς και θα περιγράψω τις ρυθμίσεις του σε linux (όπως δοκιμάστηκαν σε ubuntu) με τρόπο κατανοητό στον οποιοδήποτε απλό χρήστη ώστε να είναι σε θέση είτε να εφαρμόσει “παπαγαλία” τις οδηγίες, είτε -ακόμα καλύτερα- να καταλάβει τι ακριβώς κάνει.
VIRTUALBOX
Θα ξεφύγω από τη συνήθεια πρώτα να περιγράφεται (με αρκετό μπλα-μπλα) κάτι, μια και συνήθως όποιος διαβάζει αυτό το κείμενο γνωρίζει εκ των προτέρων τι ακριβώς ψάχνει, και θα προχωρήσω άμεσα στην εγκατάσταση του και στις ρυθμίσεις μιας εικονικής μηχανής.
Επειδή ο χρήστης προφανώς θέλει να έχει πλήρη υποστήριξη hardware με usb2 κτλ, δε θα ασχοληθούμε με την open source edition που υπαρχει συνήθως στα αποθηκευτήρια των διανομών, αλλά πάμε κατ ευθείαν στη σελίδα της sun και κατεβάζουμε την έκδοση που περιέχει
και κλειστό κώδικα:
https://cds.sun.com/is-bin/INTERSHOP.enfinity/WFS/CDS-CDS_SMI-Site/en_U…
Εκεί κατεβάζουμε το έτοιμο binary πακέτο (.deb, ή .rpm κτλ) και το εγκαθιστούμε κανονικά με διπλό κλικ.
ΔΥΟ...ΚΑΙ ΜΟΝΑΔΙΚΕΣ ΡΥΘΜΙΣΕΙΣ
1.Αφού το εγκαταστήσουμε, για να μπορούμε να το τρέξουμε ως απλοί χρήστες και όχι μόνο ως root, πηγαίνουμε
Συστημα>Διαχείριση συστήματος>χρήστες και ομάδες πατάμε ξεκλείδωμα, δίνουμε τον κωδικό μας, πάμε ομάδες.
Στις ομάδες βλέπουμε πως έχει δημιουργηθεί μια νέα με όνομα vboxusers κάνουμε επεξεργασία της και προσθέτουμε τον εαυτό μας ώς χρήστη (ή τους υπόλοιπους χρήστες που πιθανών θέλουμε)
Η δεύτερη ρύθμιση είναι προαιρετική, και θα αναγκαστείτε να προβείτε σε αυτή ΜΟΝΟ αν μετά τη δημιουργία εικονικών μηχανών δε μπορείτε να δείτε τις usb (σε νεότερες linux διανομες δεν υπάρχει συνήθως αυτό το πρόβλημα)
Αν πάντως η διανομή σας έχει αυτό το bug στο να αναγνωρίσει το virtual box τις θύρες usb. Το πρόβλημα είναι στο αρχείο mountdevsubfs.sh.
Ανοίγουμε το τερματικό και δίνουμε την παρακάτω εντολή:
sudo gedit /etc/init.d/mountdevsubfs.sh
Βρίσκουμε τις παρακάτω γραμμές
#mkdir -p
/dev/bus/usb/.usbfs
#domount usbfs ""
/dev/bus/usb/.usbfs-obusmode=0700,devmode=0600,listmode=0644
#ln -s .usbfs/devices /dev/bus/usb/devices
#mount --rbind /dev/bus/usb /proc/bus/usb
σβήνετε τα # μπροστά από κάθε γραμμή και σώζετε με Ctrl + S
Αυτό ήταν! τώρα το virtual box θα αναγνωρίζει τις usb θύρες. Τόσο απλά!
ΔΗΜΙΟΥΡΓΙΑ ΕΙΚΟΝΙΚΗΣ ΜΗΧΑΝΗΣ ΜΕ WINDOWS XP
Οι βασικές ρυθμίσεις που θα κάνουμε εδώ θα επηρεάσουν το “μέλλον” οπότε καλό είναι να είμαστε προσεκτικοί από την αρχή (αν και
υποτίθεται πως μπορούμε να αλλάξουμε οτιδήποτε στην πορεία, προσωπικά δεν το συνιστώ, ειδικά για εικονικές μηχανές που θα τρέξουν windows. Για μηχανές που θα τρέξουν linux, bsd κτλ δεν υπάρχει κανένα απολύτως πρόβλημα, όμως ένα απο τα γνωστά ελαττώματα των windows να “παντρεύονται” με το hardware με πολλαπλές αλλαγές μπορεί να δημιουργήσουν προβλήματα τουλάχιστο στο registration οπότε αποφασίζουμε από την αρχή πως θα κάνουμε τις συγκεκριμένες ρυθμίσεις)
Πατάμε New ώστε να δημιουργήσουμε μιά νέα εικονική μηχανή.
Δίνουμε όνομα (πχ winXp)
Ορίζουμε το κατάλληλο OS Type που θα χρησιμοποιηθεί (πχ xp pro)
Για xp η προεπιλεγμενη ρύθμιση ram βρίσκεται στα 192 Mb. Αν όμως το ενδιαφέρον της χρήσης virtualization έχει να κάνει με το photoshop ή άλλα “βαρύτερα” προγράμματα καλό είναι να την αλλάξουμε. Αν έχετε αρκετή ram στο σύστημά σας θα τολμούσα να προτείνω απο 512 Mb εως και 1Gb (ή γιατί όχι και παραπάνω αν όντως έχετε αρκετή). Άν όχι, θα έλεγα το λιγότερο 256 Mb. Πάντα προσπαθείστε να βάζετε νούμερα που είναι πολλαπλάσια του 4.
Έπειτα ορίζετε τον εικονικό σκληρό δίσκο ο οποίος θα φιλοξενήσει την εικονική μηχανή σας. Προφανώς δεν έχετε κάποιον έτοιμο, οπότε προχωράτε στη δημιουργία ενός. Εδώ βλέπουμε δυο αρχικές επιλογές Dynamic και fixed-size.
To τι απο τα δυο θα επιλέξετε έγκειται καθαρά στο hardware που έχετε στη διάθεσή σας κκαθως και στις προτιμήσεις σας.
Το fixed size ειναι λιγάκι ταχύτερο, αλλα δεσμεύει το χώρο που θα ορίσουμε απο το δίσκο, ενω το dynamic απλα επεκτείνεται μέχρι τα όρια που θα ορίσουμε. Αν έχετε κάποιο δίσκο περισσευούμενο (στην τελική οι τιμές αυτή τη στιγμή είναι οχι απλά προσιτές αλλα κυριολεκτικά ξεφτύλα) προτείνω ενα fixed size αρκετά μεγαλο (γιατί όχι εξ άλλου?). Φυσικά θα δείτε αρκετούς να προτείνουν dynamic με Σπαρτιάτικο όριο τα 5-10 Gb αλλά το τι θα επιλέξετε αφορά καθαρά τις προσωπικές σας προτιμήσεις που συνεπάγονται με τις
ανάγκες σας, τη διαθεσιμότητα έτοιμου υπάρχοντος σκληρού ή τις οικονομικές σας δυνατότητες.
Μπορείτε πάντως άνετα να δημιουργήσετε όσους δίσκους θέλετε με μέγεθος από 0 εως 2Tb ο κάθε ένας. (απόλυτη ελευθερία δυνατοτήτων)
Επειτα πατάμε finish, και μόλις δημιουργήσαμε την πρώτη μας εικονική μηχανή.
ΠΑΜΕ ΝΑ ΤΗ ΣΕΤΑΡΟΥΜΕ ΤΩΡΑ
Και τώρα πριν προχωρήσουμε στην εγκατάσταση των windows ας προχωρήσουμε στο σετάρισμα της εικονικής μας μηχανής ώστε να παρουμε
maximum δυνατότητες από αυτή.
Στα general settings μπορούμε να αλλάξουμε το μέγεθος της ram αν έχουμε αλλάξει γνώμη, και -πολύ βασικότερο- να ορίσουμε video
memory size. Αυτό εξαρτάται άμεσα από το hardware που διαθέτουμε (κάρτα γραφικών) και ως προεπιλογή δίνει τα 8 Mb. Προσωπικά το έχω γυρίσει στα 64 χωρίς να μου στερεί τίποτα από τα 3D γραφικά που έχω στο Host system μου παρόλο που η κάρτα γραφικών μου δεν είναι το ότι πιο καινούργιο φοράει ο υπολογιστής μου (αλλά ούτε είναι και σαβούρα... Μια 6600GT είναι με 256Mb video memory)
Παμε cd-dvd rom και ορίζουμε κάποιο ή κάποιο iso αρχείο απ όπου θα κάνουμε την αρχική μας εγκατάσταση. Η συγκεκριμένη ρύθμιση δεν είναι κρίσιμη και αλλάζει με mount / unmount ακόμη και κατά τη διάρκεια της εργασίας μας, αλλά τώρα πρέπει να έχουμε ορίσει κάποιο για να μπορούμε να εγκαταστήσουμε το δεύτερο λειτουργικό μας.
Πάμε Audio, και κάνουμε enable, εκτός κι αν δε μας ενδιαφέρει. Προσωπικά επειδή η δεύτερη εφαρμογή windows που δεν ήθελα να αποχωρηστώ είναι ο albumplayer, το έκανα enable, και όχι μόνο αυτό, αλλά είχα και την ευχάριστη έκπληξη να δουλέψει άριστα (με την εγκατάσταση κατάλληλων windows drivers βέβαια) και η Xtreme X-fi Soundblaster μου.
Τον Audio driver του host αν θέλουμε να χρησιμοποιήσουμε την onboard καρτα ήχου μπορουμε να τον αλλάξουμε όποτε θέλουμε και δεν ειναι κρισιμο (πχ alsa ή oss κτλ.
Στο network προφανως έχει βρεί ήδη τις ethernet μας. Αφήστε το σε προεπιλογή NAT. Serial port αν θελουμε ορίζουμε, αν δε μας
ενδιαφέρει το αφήνουμε ώς έχει.
USB: Enable φυσικά usb controller, και enable USB 2.0 controller (γι αυτό δεν εγκαταστησαμε την έκδοση που περιέχει και κλειστό κώδικα? )
Τώρα το ποιες συσκευές θα κάνουμε mount δεν είναι καθόλου κρίσιμο και μπορούμε άνετα να τις αλλάζουμε κατα τη διάρκεια
της εργασίας μας (ΠΡΟΣΟΧΗ, αν πρόκειται για δίσκους ή flash memorys ακολουθούμε μέσα απο τα windows τη γνωστή μέθοδο αποπροσάρτησης ώστε να μη χαθούν δεδομένα)
Shared folders: Εννοείται πως το ενεργοποιούμε ώστε να μοιράζουμε τα αρχεία μας με το host λειτουργικο και το υπόλοιπο δίκτυο μας αν έχουμε. Έπειτα δημιουργούμε ένα φάκελο αν θέλουμε. Προσωπικά όλους σχεδόν τους φακέλους του /home μου τους έχω δικτυακούς (στο ubuntu > δεξι κλικ στο φάκελο,sharing options > share this folder/guest access > ok)
Remote display: επισεις εννoειται! Με αυτο τον τρόπο αυτό έχουμε τη δυνατότητα να προβάλλουμετα παράθυρα που έχουμε ανοιχτά στο
virtual λειτουργικό μας απ' ευθείας στο host.
ΚΑΙ ΤΩΡΑ ΠΟΥ ΤΕΛΕΙΩΣΑΝ ΟΙ ΡΥΘΜΙΣΕΙΣ
Τώρα που ολοκληρώσαμε τις ρυθμίσεις μας, και αφού εγκαταστήσουμε τα windows όπως γνωρίζουμε σα να τα εγκαταστούσαμε σε κανονικό υπολογιστή.
Το resolution της οθόνης θα αλλάξει αργότερα οπότε μην σας ανησυχεί.
Όπως και το mouse και το πληκτρολόγιο που πρέπει να γίνουν mount και unmount απο το guest os με δεξι ctrl. Επίσης θα αλλάξει με την εγκατάσταση των guest additions.
Μετά την εγκατάσταση των windows λοιπόν (και το κλασσικό defragment που απαιτούν, καθώς και τις ρυθμίσεις εμφάνισης κτλ που θέλουμε) ένα βασικό κομμάτι τελειωτικών ρυθμίσεων που είναι απαραίτητο να κάνουμε είναι να πάμε devices, και να πατήσουμε το install guest additions.
Aν πάμε τώρα και ανοίξουμε το “o υπολογιστής μου” μέσα στα windows θα δούμε ότι στη θέση του cd drive έχει εγκατασταθεί ένα εικονικό αρχείο που ονομάζεται guest additions (ή κάπως έτσι) Το τρέχουμε, και μετά από επανεκκίνηση λογικά όλα είναι φυσιολογικά, και μπορούμε να εγκαταστήσουμε τους drivers εξωτερικών συσκευών μας αν θέλουμε (πχ printers, tablets κτλ), να αλλάξουμε το screen resolution με βάση την οθόνη μας (για fullscreen mode), καθως βλεπουμε πως πλεον αναγνωριζονται οι pci συσκευές μας, εχει φύγει το ενοχλητικό mount / unmount πληκτρολογίου και mouse και το guest os τρεχει κανονικά ως πρόγραμμα.
Για να μπαινοβγαίνουμε από πλήρη οθόνη πατάμε δεξί ctrl+F
Για ctrl+alt+del χρησιμοποιούμε το δεξί ctrl
Για να τρέξουμε τα ανοιχτά παράθυρα που έχουμε στο guest λειτουργικό απ ευθείας στο host μας όπως και για επαναφορά πατάμε
δεξί ctrl+L
Αntivirus δεν είναι απαραίτητο μια και μπορούμε να παίρνουμε τακτικά snapshoot, αλλά αν θέλουμε να χρησιμοποιήσουμε τα windows και
για ιντερνετικές εφαρμογές κάποιο antispyware δεν το γλυτώνουμε.
Αν ακολουθήσατε τις οδηγίες, η μηχανή που δημιουργήθηκε (ειδικά αν χρησιμοποιήθηκε και κάποιο tweak tool ) τρέχει κανονικότατα
με άριστη ταχύτητα σα να έτρεχε σε ένα κανονικό hardware (καμία σχέση με τις παλαιότερες μηχανές εξομοίωσης) μπορεί χωρίς πρόβλημα να κάνει multitasking, και αναλόγως το hardware την ποσότητα ram που διαθέτουμε καθώς και την ισχύ επεξεργαστή
μπορούμε άνετα ταυτόχρονα να τρέχουμε περισσότερες από μια εικονικές μηχανές.
Καλή επιτυχία!
Για οποιαδήποτε δυσκολία / απορρία μπορείτε να επικοινωνήσετε μαζί μου στη διεύθυνση
viol_r παπακι otenet.gr
Aν αργήσω να απαντήσω σημαίνει πως λείπω στο εξωτερικό. :)
Στο internet επίσεις υπάρχει πληθώρα αναλύσεων σχετικά με το virtualbox καθως και το official manual που μπορείτε να κατεβάσετε από
http://virtualbox.org/download/UserManual.pdf
Νικόλαος Σιμος
Τον παραπάνω οδηγό τον ακολουθείτε με δική σας ευθύνη, και δεν είμαι υπεύθυνος για οποιαδήποτε τυχον δυσλειτουργία ή καταστροφή προκληθεί εξ αιτίας του.
Το κείμενο επιτρέπεται να ανατυπωθεί, να μοιραστεί, και με ενημέρωσή μου να αλλαχτεί οποιοδήποτε κομμάτι του ή να εμπλουτιστεί με περισσότερο υλικό.
- Συνδεθείτε ή εγγραφείτε για να σχολιάσετε







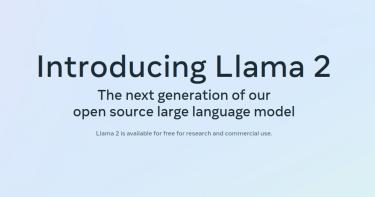
Σχόλια
Ο οδηγος κυκλοφορει και σε μορφη mini e-book http://rapidshare.com/files/120246362/virtualbox___956___949____945___960___955___940____955___972___947___953___945_.pdf.html