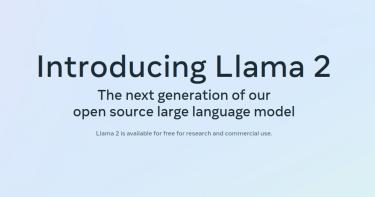Την προηγούμενη φορά είδαμε πως μπορούμε να πλοηγηθούμε μέσα στο interface του Blender και να προσθέτουμε αντικείμενα σε μία σκηνή. Ήρθε η ώρα όμως να εφαρμόσουμε της γνώσεις μας αυτές στη πράξη.
Σε αυτό το δεύτερο μέρος, λοιπόν, θα ασχοληθούμε με τη δημιουργία ενός βασικού μοντέλου, ενός μήλου, στο οποίο θα προσθέσουμε ένα υλικό και textures (υφές) για να φαίνεται ρεαλιστικό. Αυτό το μοντέλο θα αποτελέσει την αφορμή για να δείξουμε τις βασικές λειτουργίες και τα χαρακτηριστικά του blender. Επιπλέον μέσα από αυτό το σύντομο tutorial θα μπορέσετε να κατανοήσετε μερικές βασικές αρχές και έννοιες που ισχύουν για όλα τα πακέτα 3D σχεδίασης. Επίσης, θα δείτε πως το γραφικό περιβάλλον του Βlender, μολονότι όταν πρωτοασχοληθεί κάποιος μαζί του μπορεί να φαίνεται δυσνόητο, στη πραγματικότητα όμως με λίγη εξάσκηση γίνεται γρήγορα κατανοητό. Παράλληλα είναι πολύ παραγωγικό και βολικό, αφού έχει την ικανότητα να προσαρμόζεται στις ανάγκες του καθενός. Η μόνη ιδιομορφία του είναι η διαφορετικότητά του από αυτό που έχουμε συνηθίσει οι περισσότεροι από εμάς...
Πριν ξεκινήσουμε όμως, πρέπει να ξέρετε 4 βασικά πράγματα:
- Αν αφήσετε τον κέρσορα του ποντικιού πάνω από οποιοδήποτε κουμπί στο UI του Blender εμφανίζεται ένα μικρό tooltip με το όνομα και τη λειτουργία την οποία επιτελεί.
- Αν δεν σας βολεύει η υπάρχουσα οπτική γωνία στα παράθυρα τύπου 3D View, μπορείτε να την αλλάξετε, κρατώντας πατημένο το μεσαίο κουμπί του ποντικιού (ή την ροδέλα).Ταυτόχρονα μετακινείστε το ποντίκι, τη στιγμή που ο κέρσορας βρίσκεται πάνω στο 3D παράθυρο.
- Mπορείτε να ζουμάρετε περιστρέφοντας τη ροδέλα προς τα πάνω ή κάτω.
- Επιπρόσθετα, σας δίνεται η δυνατότητα να διαλέξετε πολλές vertices ταυτόχρονα. Οι vertices είναι οι τελείες που βρίσκονται στις άκρες ενός μοντέλου και η ελληνική απόδοση της ονομασίας τους είναι κορυφές. Αλλάζοντας τη θέση τους, μπορείτε να αλλάξετε τη γεωμετρία του επιλεγμένου αντικειμένου. Πριν το κάνετε όμως αυτό, πρέπει να μπείτε σε edit mode με το πλήκτρο Τab και να επιλέξετε τις vertices που θέλετε. Μετά, πατήστε το πλήκτρο B δύο φορές. Τότε θα εμφανιστεί ένας κύκλος. Όταν τον τοποθετήσετε πάνω στις vertices και τις "κλικάρετε", αυτές θα επιλεγούν, ενώ το χρώμα τους θα αλλάξει από ροζ σε κίτρινο. Επίσης, αν επιλέξετε όλες τις vertices που απαρτίζουν μια πλευρά ενός αντικειμένου, το χρώμα της τελευταίας γίνεται ροζ (από μπλε). Για τη δική σας διευκόλυνση όμως, να έχετε κατά νου πως η επιλογή μιας (ή περισσότερων) vertices, μπροστά από τις οποία βρίσκονται πολύγωνα ή επιφάνειες γίνεται μόνο όταν το mode απεικόνισης του 3D παραθύρου στο οποίο εργάζεστε, έχει τεθεί σε wireframe και όχι σε solid ή κάποια άλλη "συμπαγή" μέθοδο. Προκειμένου να αλλάξετε το mode απεικόνισης, επιλέξτε το κουμπί με το μικρό κύβο στο header του 3dView window. Θα αναδυθεί το μενού με το όνομα Draw Type. Τότε κάντε κλικ στην επιλογή Wireframe.
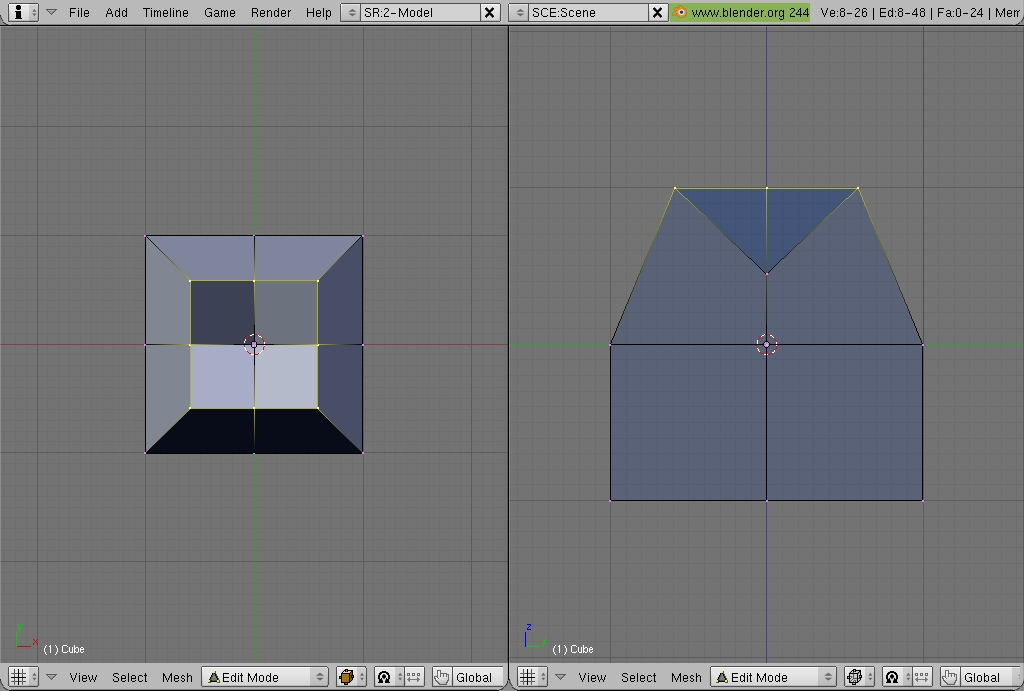
Βήμα 1: Αυτό είναι το πάνω μέρος του μήλου....
Μοντελοποίηση
Ξεκινάμε λοιπόν. Αρχικά προσθέστε έναν κύβο στη 3D σκηνή από το μενού Add>Meshes. Ο κύβος αυτός μετά από επεξεργασία της γεωμετρίας του, θα μετατραπεί σε ένα μήλο. Τώρα φτιάξτε δύο παράθυρα 3D View και επιλέξτε από το μενού View στο header του πρώτου την επιλογή top ενώ στο δεύτερο την επιλογή side. Έτσι θα μπορείτε να βλέπετε το αντικείμενο από δύο πλευρές: από πάνω και πλευρικά. Στη συνέχεια, έχοντας το κύβο επιλεγμένο, μπείτε σε edit mode πατώντας το πλήκτρο Tab και επιλέξτε όλες τις vertices που τον αποτελούν, πατώντας το πλήκτρο A. Ας αυξήσουμε τώρα τον αριθμό των vertices μέσω subdivision. Η διαδικασία αυτή είναι απαραίτητη για να μπορέσουμε να διαμορφώσουμε το σχήμα που θέλουμε. Πατήστε λοιπόν το W. Το μενού "specials" που θα εμφανιστεί, περιέχει επιλογές που αφορούν την αλλαγή της γεωμετρίας ενός μοντέλου. Από αυτό το μενού διαλέξτε την επιλογή subdivide. Έτσι θα προστεθεί ένα vertex στο κέντρο κάθε επιλεγμένης πλευράς και ακμής του κύβου. Επιλέξτε από το 3D παράθυρο με το top view, το κεντρικό vertex (κορυφή) της πάνω πλευράς του κύβου. Στη συνέχεια από το 3D παράθυρο με το side view τραβήξτε το vertex αυτό προς τα κάτω πατώντας το πλήκτρο G. Τώρα επιλέξτε τα υπόλοιπα οχτώ vertices της πλευράς αυτής. Πατήστε έπειτα το S προκειμένου να μικρύνετε την απόσταση μεταξύ τους και κινήστε το δείκτη του ποντικιού προς την ανάλογη κατεύθυνση. Όταν βρείτε τη θέση που θεωρείτε σωστή, κάντε κλικ για να την σταθεροποιήσετε, όπως δείχνει η 1η εικόνα. Έτσι θα δημιουργηθεί το πάνω μέρος του μήλου.
Ήρθε όμως η ώρα, να επιλέξτε τις vertices της κάτω πλευράς του κύβου. Κάντε τις extrude, πατώντας το πλήκτρο E, ώστε να δημιουργήσετε μια νέα σειρά vertices ίδια με την επιλεγμένη. Τη σειρά αυτή θα τη τραβήξετε προς τα κάτω, πατώντας το πλήκτρο G για να τη μετακινήσετε και το Z για να την μετατοπίσετε στον αντίστοιχο γεωμετρικό άξονα.
Όταν βρείτε τη σωστή θέση κάντε κλικ για να τη σταθεροποιήσετε. Τέλος, επαναλάβετε την διαδικασία που περιγράψαμε πριν για το πάνω μέρος του κύβου, αυτή τη φορά όμως για την πλευρά που μόλις δημιουργήσατε. Δηλαδή, "σπρώξτε" το κεντρικό vertex μέσα, εν συνεχεία επιλέξτε τα υπόλοιπα vertices της πλευράς αυτής και πατήστε το S προκειμένου να μικρύνετε την απόσταση μεταξύ τους. Με αυτό το τρόπο θα σχηματιστεί το κάτω μέρος του μήλου όπως φαίνεται στην 2η εικόνα.

Βήμα 2: Στην εικόνα αυτή φαίνεται το κάτω μέρος του μήλου....
Προσθέτοντας λεπτομέρεια
Ήρθε η στιγμή να κάνουμε το μοντέλο να μοιάζει περισσότερο με μήλο. Αν είστε σε Edit mode πατήστε tab για να μπείτε στο object mode. Κάντε δεξί κλικ για να επιλέξετε τον κύβο. Τώρα επιλέξτε το κουμπί της κατηγορίας editing στο header του Buttons Window ή πατήστε F9. Ενώ έχετε επιλεγμένο το κύβο, κλικάρετε το κουμπί Add Modifier. Από το αναδυόμενο μενού διαλέξτε την επιλογή subsurf. Δείτε την αλλαγή στο σχήμα του κύβου, ο οποίος θυμίζει πλέον σφαίρα ! Αυτό έγινε μέσω του subsurf (Subdivision Surface), που είναι μια λειτουργία μέσω της οποίας υποδιαιρούνται οι πλευρές ενός αντικειμένου που αποτελείται από λίγα πολύγωνα ώστε να μπορούν να δημιουργηθούν πολύπλοκες λείες επιφάνειες. Η τεχνική αυτή επιτρέπει τη δημιουργία μοντέλων υψηλής ανάλυσης χωρίς την ανάγκη αποθήκευσης και επεξεργασίας ενός μεγάλου όγκου δεδομένων, που είναι απαραίτητος για να δοθεί σε αυτά μια λεία, "οργανική" όψη. Τώρα για ένα καλύτερο αποτέλεσμα, αλλάξτε τις επιλογές του subsurf modifier. Βάλτε την τιμή 2 στο slider Levels και την τιμή 3 στο Render Levels. Το levels αφορά την ανάλυση του μοντέλου κατά την μοντελοποίηση, ενώ το Render Levels την ανάλυση του κατά το rendering (θα δούμε αργότερα τι είναι αυτό). Τέλος, πατήστε το κουμπί set smooth για να δείχνει το μοντέλο ακόμα πιο λείο (το αντίθετο είναι το set solid).
Παρόλα αυτά το μοντέλο μας δεν δείχνει ακόμα αρκετά φυσικό. Για αυτό το λόγο επιβάλλεται να αλλάξουμε λίγο ακόμα τις αναλογίες του. Για αρχή μπείτε σε object mode. Ας μικρύνουμε το μήλο προς τον άξονα Z πατώντας το S και μετά το Z, μέχρι να γίνει αρκετά παχύ. Στη συνέχεια μπείτε σε edit mode, επιλέξτε τα vertices της κορυφής και πατήστε το S για να μικρύνει περισσότερο η μεταξύ τους απόσταση. Τέλος, διαλέξτε το κεντρικό vertex και πηγαίνετε το ακόμα πιο μέσα. Τώρα επιλέξτε τις μεσαίες vertices από τη δεύτερη και τρίτη σειρά vertices αντίστοιχα (βλέποντας από το side view) όπως φαίνεται και στην 3η εικόνα. Αν η οπτική γωνία δε σας βολεύει στην επιλογή των vertices, αλλάξτε τη με το μεσαίο κουμπί του ποντικιού. Πατήστε S και μεγαλώστε την απόσταση μεταξύ των vertices μέχρι το μήλο να χάσει το ελαφρώς "κυβικό" του σχήμα και να γίνει στρογγυλό, (όπως στην εικόνα 3 από το 3D παράθυρο με top view).
Τέλος, μπείτε σε object mode ξανά και προσθέστε στη σκηνή έναν κύβο. Πατήστε S για να τον κάνετε μικροσκοπικό και βάλτε τον μέσα στη κοιλότητα της κορυφής του μήλου πατώντας το G για να τον μετακινήσετε. Ο κύβος αυτός θα είναι το κοτσάνι. Εδώ, τελειώνει η φάση της μοντελοποίησης.
Βάλτε υφή στο μήλο
Έχοντας το μήλο επιλεγμένο, κλικάρετε το κουμπί shading (F5) στο header του Buttons Window. Μετά επιλέξτε το πλήκτρο materials (είναι μία κόκκινη σφαίρα), ώστε να εμφανιστούν οι αντίστοιχες επιλογές. Κάντε κλικ στην επιλογή Add New για να προσθέσετε ένα νέο υλικό και να εμφανιστούν οι ρυθμίσεις του. Ποιες είναι όμως οι ρυθμίσεις αυτές και τι είδους λειτουργίες επιτελούν; Στο ερώτημα αυτό θα απαντήσουμε δίνοντας την επεξήγηση των πιο βασικών λειτουργιών του:
- Τα sliders RGB, βρίσκονται τοποθετημένα στο tab material, και με αυτά καθορίζονται τα χρώματα του υλικού.
- Το πεδίο MA, το οποίο μπορείτε να δείτε μέσα στο tab Links and Pipeline, στο οποίο υπάρχει το όνομα του υλικού. Αν θέλετε να αλλάξετε την εκάστοτε ονομασία κάντε κλικ σε αυτό. Επίσης, πίσω από το MA, βρίσκεται ένα μικρο βελάκι μέσω του οποίου μπορείτε να επιλέξετε οποιοδήποτε υλικό υπάρχει στη σκηνή και να το αναθέσετε στο μήλο. Κάτω από το πεδίο MA βρίσκεται το πεδίο ME που περιέχει το επιλεγμένο αντικείμενο της σκηνής, στο οποίο αναθέσαμε το υλικό.
- Το slider Spec, που βρίσκεται στο tab shaders με το οποίο ρυθμίζεται η ανακλαστικότητα του υλικού και από κάτω το slider hard που αφορά το πόσο σκληρά αντανακλάται το φως.
- Μέσα στο tab textures, βλέπουμε μία λίστα με πολλά κουμπιά στην οποία βρίσκονται οι υφές που ανήκουν στο υλικό (εδώ προς το παρόν δεν έχουμε προσθέσει κάποια).Το Add New προσθέτει μία νέα υφή στο υπάρχον υλικό ενώ με το βελάκι από κάτω μπορούμε να επιλέξουμε μια οποιαδήποτε έτοιμη υφή που υπάρχει στη σκηνή.
Ας συνεχίσουμε όμως τώρα, τη δημιουργία του υλικού μας. Πριν τελειώσετε αυτή τη φάση κλικάρετε το κουμπί Add New για να προσθέσετε μια νέα υφή. Επιλέξτε ύστερα το κουμπί Texture buttons (F6) για να μεταβείτε στις επιλογές της υφής αυτής.
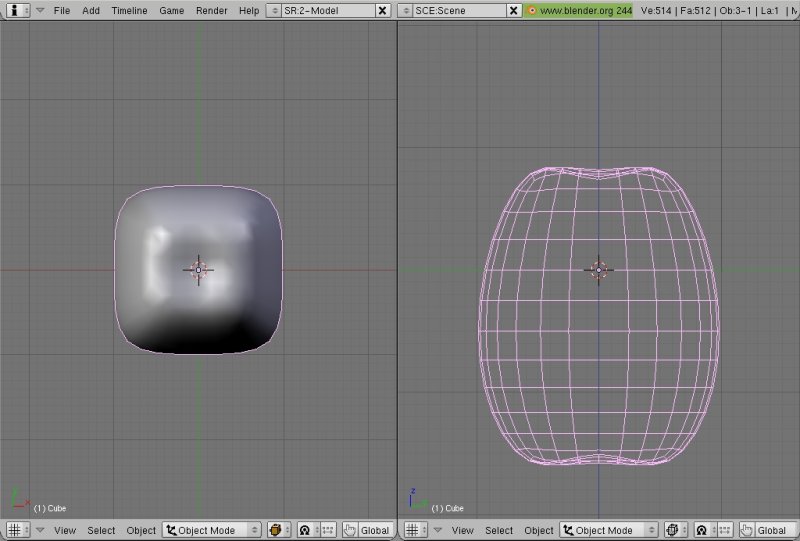
Βήμα 3: Εδώ βλέπετε το μήλο μετά την εφαρμογή του subsurf
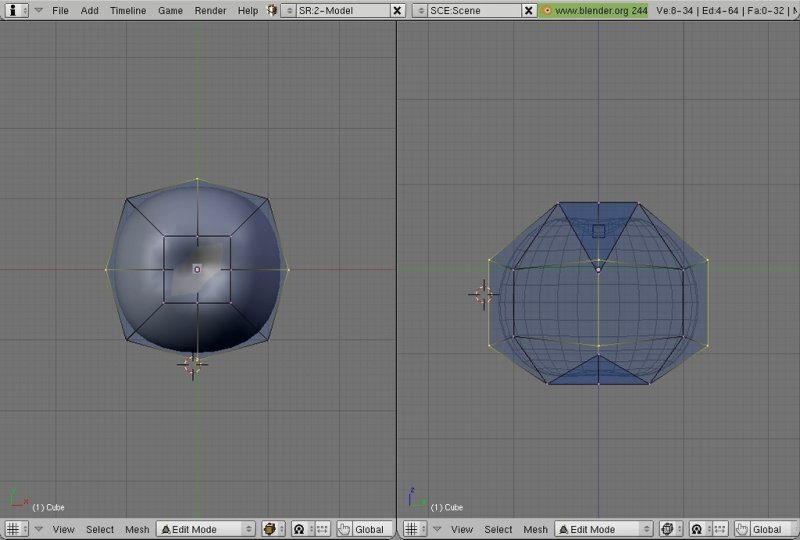
Βήμα 4: Κάντε το μήλο να δείχνει περισσότερο σφαιρικό
Προσθέτοντας την υφή
Ενώ βρίσκεστε στο Texture Buttons από το μενού Texture Type επιλέξτε Image. Κάντε κλικ στο κουμπί Load που θα εμφανιστεί και φορτώστε μια εικόνα της επιφάνειας ενός μήλου. Αν δεν έχετε απλά ψάξτε στο google, ή βρείτε μία αντίστοιχη από κάποια διαδικτυακή αποθήκη υφών, όπως για παράδειγμα το http://textures.forrest.cz. Πέρα όμως από το να προσθέσουμε μια υφή, πρέπει να φροντίσουμε ώστε αυτή να προβάλλεται σωστά στην επιφάνεια του μοντέλου μας. Επιλέξτε λοιπόν το κουμπί Material Buttons για τις τελευταίες απαραίτητες ρυθμίσεις που πρέπει να γίνουν, σχετικά με την "προβολή" της υφής πάνω στο υλικό. Από το υποπαράθυρο Texture επιλέξτε το tab Map Input. Κλικάρετε τώρα το κουμπί sphere για να "προβάλετε" σωστά την υφή πάνω στην σφαιρική (σχεδόν) επιφάνεια του μήλου. Σημειώστε ότι τα κουμπιά Flat, Cube, Tube κάνουν την ίδια εργασία για αντίστοιχες επιφάνειες. Δηλαδή το Flat ρυθμίζει την υφή ώστε να προβάλλεται σωστά σε επίπεδες επιφάνειες, το Tube την ρυθμίζει ώστε να προβάλλεται σε κυλινδρικές ή σωληνοειδείς επιφάνειες και το Cube σε "κυβικές" επιφάνειες.

Αυτήν την υφή χρησιμοποιήσαμε...
Τελειώνοντας
Ένα πράγμα μένει να κάνουμε τώρα, το rendering. Με άλλα λόγια θα βάλουμε το Βlender να δημιουργήσει την εικόνα του μήλου συνθέτοντας το φωτισμό, το μοντέλο και τα υλικά του, που υπάρχουν στη σκηνή μας. Από το header του Buttons window, επιλέξτε το κουμπί Scene (F10). Στο κεντρικό tab με το όνομα Render, βλέπετε ένα μεγάλο πλήκτρο με το ίδιο όνομα. Κάτω από αυτό βρίσκεται η λίστα επιλογής renderer (το πρόγραμμα που κάνει το rendering). Προς το παρόν, αφήστε την επιλογή Blender internal. Το κουμπί OSA αφορά την ενεργοποίηση του antialiasing, ενώ οι αριθμοί από κάτω του, το επίπεδο antialiasing. Τώρα στο tab Format βλέπουμε τα slider SizeX και SizeY με τα οποία καθορίζεται η ανάλυση της εικόνας που θα παραχθεί κατά το rendering, την οποία μπορείτε να αλλάξτε αν θέλετε. Πιο κάτω βρίσκεται ένα slider με διάφορους τύπους αρχείων εικόνας. Επιλέξτε τον τύπο στον οποίο θέλετε να αποθηκεύσετε το τελικό αποτέλεσμα. Τώρα κάντε κλικ στο κουμπί Render (F12).Θα δείτε το μήλο να σχηματίζεται όπως φαίνεται στην 4η εικόνα. Όταν η διαδικασία τελειώσει αποθηκεύστε την εικόνα σας από το μενού File, επιλέγοντας save image. Αυτό ήταν! Έχετε ολοκληρώσει την εκμάθηση των βασικών στοιχείων του blender!
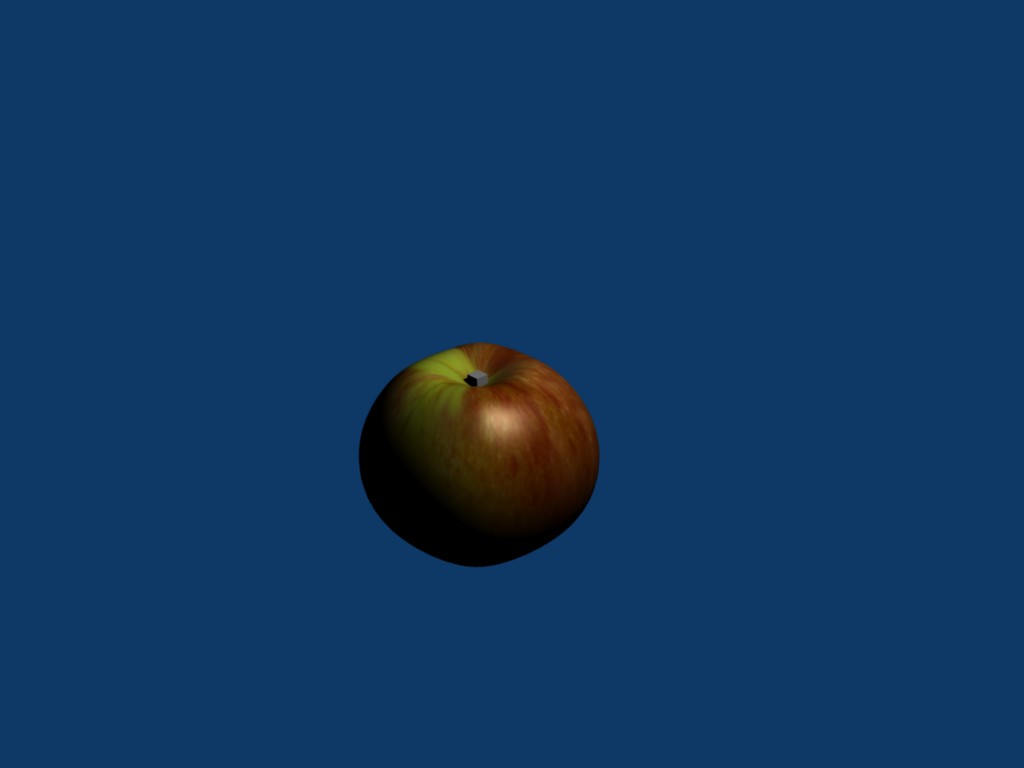
Βήμα 5: Επιτέλους δημιουργήσαμε το μήλο!
ΣΥΜΒΟΥΛΕΣ
- Άλλος ένας τρόπος να επιλέξετε πολλές vertices ταυτόχρονα είναι, κάνοντας δεξί κλικ πάνω τους, ενώ την ίδια στιγμή έχετε πατημένο το shift (εννοείται πως είστε σε edit mode). Για να άρετε την επιλογή ενός επιλεγμένου vertex κάντε ξανά δεξί κλικ πάνω του.
- Η κάμερα στο Blender αντιπροσωπεύει την οπτική γωνία με την οποία θα γίνει το rendering. Αν λοιπόν θέλετε να αλλάξετε αυτή την οπτική γωνία πρέπει να επιλέξετε το μοντέλο της κάμερας από ένα παράθυρο 3D View και ύστερα να μετακινήστε το μοντέλο ή να το περιστρέψτε.
- Θέλετε να αλλάξετε το τρόπο που φωτίζονται τα αντικείμενά σας στο rendering; Από ένα παράθυρο 3d View επιλέξτε το μοντέλο μιας lamp (λάμπας) και μετακινήστε το. Εναλλακτικά μπορείτε να προσθέσετε περισσότερα lamps, επιλέγοντας από το μενού Add, Lamp το τύπο φωτός που θέλετε.
ΟΙ ΔΥΝΑΤΟΤΗΤΕΣ ΤΟΥ BLENDER
Με το Βlender μπορείτε να κάνετε πολύ περισσότερα πράγματα από τον τη δημιουργία μοντέλων. Το πρόγραμμα περιέχει πληθώρα εργαλείων για τη δημιουργία πολύπλοκων animation, όπως για παράδειγμα το διάσημο "Εlephant's Dream", μια ταινία μικρού μήκους δημιουργημένη σχεδόν εξολοκλήρου με το Βlender (περισσότερα για τη ταινία μπορείτε να δείτε στο http://www.elephantsdream.org/). Επιπλέον στο Blender συμπεριλαμβάνεται μία πλήρης game engine μέσω της οποίας μπορείτε να δημιουργήσετε παιχνίδια με τον ενσωματωμένο editor λογικών διαγραμμάτων για τις πιο απλές εργασίες, ή χρησιμοποιώντας τη γλώσσα προγραμματισμού Python για το scripting πολυπλοκότερων στοιχείων του παιχνιδιού όπως η AI και η δημιουργία GLSL shaders. Επιπρόσθετα, δεν χρειάζεται να ασχοληθείτε με τη συγγραφή κώδικα για τα Collision detection και dynamics simulation στα παιχνίδια σας, αφού αυτή τη δουλειά αναλαμβάνει η Bullet Physics Library, η οποία είναι μία open source βιβλιοθήκη προσομοίωσης νόμων φυσικής. Όσον αφορά το rendering, στο Blender υπάρχει ενσωματωμένη υποστήριξη για ακόμα ένα renderer, το yafray με το οποίο σας δίνεται η δυνατότητα να δημιουργήσετε εικόνες "φωτορεαλιστικής" ποιότητας. Το yafray δεν συμπεριλαμβάνεται στο blender και πρέπει να το εγκαταστήσετε ξεχωριστά. Υπάρχει στο DVD, αλλά μπορείτε να το κατεβάσετε και από το http://www.yafray.org . Τέλος αν θέλετε βοήθεια ή να επεκτείνετε τις γνώσεις σας πάνω στο blender, μπορείτε να επισκεφθείτε τη διεύθυνση http://blenderartists.org/forum/ όπου "συχνάζουν οι πιο πολλοί οπαδοί της εφαρμογής.
- Συνδεθείτε ή εγγραφείτε για να σχολιάσετε