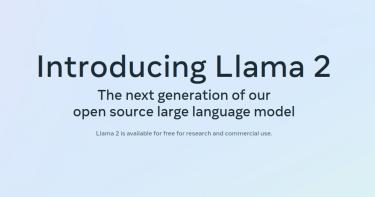Το Blender φημίζεται για δύο πράγματα. Πρώτον, για το γεγονός ότι είναι μία από τις πιο ισχυρές εφαρμογές του Linux. Και, δεύτερον, για το ότι είναι μια από τις πιο δύσκολες εφαρμογές για να τις μάθει κανείς απόλυτα. Λόγω του τεράστιου πλήθους των επιλογών που προσφέρει αλλά και του ιδιότυπου γραφικού περιβάλλοντός του, είναι πολύ εύκολο να απογοητευτείτε αν επιχειρήσετε να ξεκινήσετε με το Blender χωρίς καμία εμπειρία στη 3D μοντελοποίηση.
Αν όμως ξεπεράσετε το αρχικό ...σοκ από την πολύπλοκη εξωτερική εμφάνιση του Blender, θα διαπιστώσετε ότι στην πραγματικότητα το περιβάλλον του είναι αρκετά αποτελεσματικό στη χρήση. Οι περισσότεροι χρήστες που δουλεύουν με το Blender συνηθίζουν να έχουν το ένα χέρι στο πληκτρολόγιο (οι συνδυασμοί πλήκτρων είναι όλα τα λεφτά στο Blender!) και το άλλο στο ποντίκι. Οπότε καλό είναι να συνηθίσετε και εσείς αυτή τη στάση, αν θέλετε να ακολουθήσετε αυτά τα tutorials. Για αρχή πάντως, σε αυτό το τεύχος, θα κάνουμε μια απλή περιήγηση στο γραφικό περιβάλλον του, μαθαίνοντας βασικές λειτουργίες. Στα επόμενα τεύχη θα αρχίσουμε να κάνουμε χρήσιμα πράγματα. Οπλιστείτε με θάρρος και ...πάμε!
Η πρώτη επαφή!
Πάρτε από το DVD (φάκελος Desktop/Blender) το αρχείο blender-2.43-linux-glibc232-py24-i386.tar.bz2, αντιγράψτε το στην επιφάνεια εργασίας και αποσυμπιέστε το με δεξί κλικ > “Αποσυμπίεση Εδώ”. Μετά μπείτε στο νέο φάκελο και κάντε διπλό κλικ στο αρχείο blender.
Για να τρέξει το πρόγραμμα θα πρέπει να έχετε αυτά που ζητάει το όνομα του αρχείου, δηλαδή Linux (το έχετε!), glibc (λογικά υπάρχει σε κάθε διανομή Linux) και Python 2.4 (που επίσης υπάρχει σε κάθε διανομή). Αν έχετε προβλήματα, χρησιμοποιήστε το διαχειριστή πακέτων της διανομής σας για να εγκαταστήσετε την Python. Αν τρέξετε το Blender στο Fedora 7 θα πρέπει να δώσετε sudo yum install compat-libstdc++-33 για να εγκαταστήσετε την libstdc++.so.5
Λογικά, λοιπόν, θα δείτε το γραφικό περιβάλλον του Blender. Αυτό χωρίζεται σε τρία βασικά μέρη. Στην κορυφή θα δείτε μία μπάρα με ένα “i” στην αριστερή άκρη. Αυτή η μπάρα λέγεται User Preferences και εκεί εμφανίζεται ένα τυπικό μενού ενώ δεξιά θα δείτε τον αριθμό έκδοσης του Blender μαζί με διάφορα στατιστικά για την σκηνή.
Μιλώντας για σκηνή, αυτή εμφανίζεται ακριβώς από κάτω, στο βαθύ γκρι τμήμα που καταλαμβάνει το μεγαλύτερο μέρος του παράθυρου. Αυτό είναι η 3D προβολή (view). Εκεί θα κάνουμε όλη την επεξεργασία του τρισδιάστατο κόσμο μας (αργότερα...). Το ροζ τετράγωνο που βλέπετε στο κέντρο είναι το τυπικό επίπεδο. Είναι ροζ επειδή είναι επιλεγμένο από την αρχή. Το μαύρο τρίγωνο που εμφανίζεται κάπου πιο κάτω από το τετράγωνο είναι η ...κάμερα! Ναι,το Blender έχει κάμερες, διαφορετικά πως θα δημιουργούμε 3D μοντέλα; Οι γκρι οριζόντιες και τις κάθετες γραμμές είναι το 'πλέγμα' (grid) του τρισδιάστατου κόσμου μας και αναπαριστά τις μονάδες του Blender (Blender Units), οι οποίες καθορίζονται αυτόματα, δηλαδή μπορεί να είναι ίντσες, εκατοστά ή οτιδήποτε άλλο. Αυτό το πλέγμα θα το αξιοποιούμε όταν θέλουμε να ευθυγραμμίσουμε τα αντικείμενα μας αλλά και για να καθορίζουμε την κλίμακα. Στο κέντρο του πλέγματος υπάρχει ένας σταυρός με ένα κόκκινο-άσπρο κύκλο. Αυτός είναι ο 3D κέρσορας που δείχνει που θα τοποθετούνται κάθε φορά τα νέα αντικείμενα, ενώ μπορεί να χρησιμεύσει και ως κέντρο περιστροφής ή κλιμάκωσης. Μπορείτε να τον τοποθετήσετε με αριστερό κλικ οπουδήποτε
Κάτω από τη 3D προβολή, βλέπετε πολλές σειρές από κουμπιά. Η πρώτη σειρά κουμπιών είναι το Window Header της 3D προβολής και περιέχει κουμπιά για τον έλεγχο της. Σημειώστε ότι κάθε παράθυρο στο Blender έχει το δικό του header με κουμπιά, που μπορείτε να το βάλετε όπου θέλετε (με δεξί κλικ πάνω του). Απλά στην αρχή είναι στο κάτω μέρος της 3D προβολής. Προσέξτε καλά το εικονίδιο στο αριστερότερο άκρο του header. Αυτό είναι το Icon Slider. Ένα τέτοιο εικονίδιο υπάρχει σε κάθε παράθυρο του Blender και σας επιτρέπει να αλλάζετε πολύ γρήγορα το είδος άρα και το περιεχόμενο του παραθύρου. Προς το παρόν, μην το πειράξετε.
Στο κάτω μέρος του Blender, βρίσκεται το παράθυρο με τα περισσότερα κουμπιά (Button Window). Και αυτό το παράθυρο έχει το δικό header, είναι η μπάρα που βρίσκεται στην κορυφή αυτή τη φορά. Σε αυτή θα δείτε ένα μενού “Panels”, από το οποίο επιλέγετε ποια πανελ θα εμφανίζονται στο Button Window, ενώ δίπλα υπάρχουν 6 κουμπιά που είναι απλώς συντομεύσεις για τις 6 βασικότερες επιλογές πάνελ του μενού Panels: Logic, Script, Shading, Object, Edit και Scene. Με απλά λόγια, η ομάδα αυτών των κουμπιών σας δίνει πρόσβαση σε όλα τα σημαντικά μέρη της εφαρμογής και, κάθε φορά που κάνετε κλικ σε ένα από αυτά, θα αλλάζουν τα κουμπιά που εμφανίζονται στο κυρίως Button Window (δηλαδή από κάτω). Αρχικά εκεί είναι πατημένο το κουμπί Edit.
Ρύθμιση της προβολής
Τώρα που είπαμε τα βασικά, ας δούμε πως θα προσαρμόσετε το Blender στα μέτρα σας. Για αρχή, μπορείτε να αλλάξετε το μέγεθος των παραθύρων. Βάλτε το δείκτη του ποντικιού πάνω από την οριζόντια γραμμή που διαχωρίζει το 3D View από το Button Window. Ο δείκτης θα αλλάξει σχήμα και θα γίνει κάτι σαν δύο βελάκια. Κάντε αριστερό κλικ (και κρατήστε το!) για να , για να αλλάξετε το μέγεθος των δύο παραθύρων.
Ας δούμε τώρα πως μπορείτε να προσθέσετε ένα νέο παράθυρο. Ναι, γίνεται κι αυτό και είναι πολύ χρήσιμο! Μπορεί π.χ. σε ένα παράθυρο του Blender να βλέπετε τη σκηνή σας σε 3D View ενώ σε ένα άλλο να "πειράζετε" ένα μοντέλο της σκηνής. Για παράδειγμα, λοιπόν, πηγαίνετε το ποντίκι σε μία από τις κατακόρυφες άκρες του 3D View, μέχρι να αλλάξει ο δείκτης, αλλά κάντε μεσαίο κλικ αυτή τη φορά. Τώρα θα εμφανιστεί ένα μικρό μενού με δύο επιλογές. Η πρώτη είναι 'Split Area'. Κάντε κλικ σε αυτήν για να επιβεβαιώσετε ότι θέλετε να διαχωρίσετε το παράθυρο 3D View σε δύο ξεχωριστά παράθυρα. Θα εμφανιστεί μια οριζόνται κόκκινη γραμμή που υποδηλώνει το που θα γίνει ο διαχωρισμός. Μετακινήστε την όπου θέλετε και κάντε πάλι αριστερό κλικ. Θα εμφανιστούν δύο οριζόντια, ξεχωριστά αλλά πανομοιότυπα, παράθυρα 3D View! Αν κάνατε μεσαίο κλικ στην ορίζοντια άκρη του 3D View, τότε θα εμφανιζόταν μια κατακόρυφη γραμμή, δηλαδή ο διαχωρισμός θα γινόταν κατακόρυφα.
Σημειώστε ότι κάθε παράθυρο είναι ανεξάρτητο από τα άλλα. Μια καλή πρακτική είναι να φτιάχνετε 4 παράθυρα 3D προβολής ώστε να βλέπετε τα αντικείμενα και από τις 4 διαφορετικές πλευρές τους (πάνω - κάτω, αριστερά – δεξιά). Επίσης, πατώντας Ctrl + το πάνω βελάκι, βλέπετε το τρέχων παράθυρο σε πλήρη οθόνη. Τέλος, αν θέλετε να “διώξετε” ένα παράθυρο ή να ενώσετε δύο, απλώς κάντε μεσαίο κλικ στο “σύνορο” ανάμεσα σε δύο παράθυρα και επιλέξετε “Join Areas”. Θα εμφανιστεί ένα ευεξήγητο βέλος που θα δείχνει ποιο παράθυρο θα “επιβιώσει”...
Να θυμάστε δύο πράγματα: πρώτον, ότι ένα παράθυρο είναι το ενεργό (έχει το “focus”) αφήνοντας το δείκτη του ποντικιού πάνω του και, δεύτερον, ότι κάθε σχεδόν λειτουργία του Blender μπορεί να γίνει είτε με το ποντίκι είτε με κάποιο πλήκτρο.
Προσθέστε κάτι!
ΟΚ, πριν κλείσουμε την μικρή εισαγωγή στο Blender, ας δούμε και κάτι πιο χρήσιμο, όπως την προσθήκη αντικειμένων. Καθώς θα μαθαίνουμε το Blender θα προσθέτουμε διαφορετικά αντικείμενα στη σκηνή μας. Η 3D μοντελοποίηση γίνεται ουσιαστικά με το χειρισμό διάφορων βασικών σχημάτων, που λέγονται primitives. Αυτά μπορεί να είναι π.χ. σφαίρες, κύβοι, κύλινδροι, τόροι και κώνοι, και τα προσθέτουμε από το ToolBox, δηλαδή την εργαλειοθήκη που περιέχει τις περισσότερες λειτουργίες του Blender. Για να εμφανιστεί το ToolBox, πατάτε το Space ενώ έχετε το ποντίκι πάνω από ένα 3D View παράθυρο.
Πως δουλεύει το Toolbox; Κάθε επιλογή του πρώτου μενού οδηγεί σε κατηγορίες λειτουργιών. Μετακινώντας το ποντίκι πάνω από μία επιλογή, αυτή θα γίνει γκρι και θα εμφανιστεί το αντίστοιχο υπομενού με τις λειτουργίες (δείτε σχήμα στο περιθώριο).
Για να προσθέσετε κάτι, πηγαίνετε στο Add από το πρώτο μενού του Toolbox. Μετά πηγαίνετε στο πρώτο υπομενού "Mesh". Τότε θα εμφανιστεί μια λίστα από primitive σχήματα. Κάντε αριστερό κλικ σε κάποιο, π.χ. το 'UVsphere' για να εμφανιστεί μια σφαίρα στο σημείο που είναι τοποθετημένος ο κέρσορας της σκηνής (το κόκκινος-λευκός κύκλος).
Πριν από αυτό, όμως θα εμφανιστεί ένα νέο μενού με τρεις επιλογές, Segments, Rings και Radius! Τα περισσότερα σχήματα στο Blender δέχονται παραμέτρους που τα καθορίζουν. Για τη σφαίρα, π.χ., το Blender πρέπει να ξέρει τι ανάλυση θα έχει, πράγμα που ορίζεται από τις πλευρές (Segments). Αν αναρωτιέστε, ναι, οι σφαίρες στους υπολογιστές έχουν πλευρές και όσο περισσότερες πλευρές έχουν, τόσο μεγαλύτερη ανάλυση έχουν γιατί είναι πιο ομαλές. Ταυτόχρονα όμως απαιτούν περισσότερη μνήμη και καθυστερούν το rendering. Για να ορίσετε τις πλευρές, κάντε κλικ στο κουμπάκι του Segments και μετά τραβήξτε το ποντίκι αριστερά ή δεξιά για να αυξήσετε ή να μειώσετε την τιμή. Αν βάλετε, π.χ. 3, και πατήσετε ΟΚ θα εμφανιστεί ένα τρίεδρο. Εναλλακτικά, μπορείτε να πατήσετε Shift και αριστερό κλικ και να δώσετε απευθείας μια τιμή.
Θα δείτε ότι κάθε στερεό, εμφανίζεται αρχικά με κίτρινες κουκκίδες. Αυτό σημαίνει ότι το αντικείμενο βρίσκεται σε "Edit Mode". Το Blender έχει δύο κύρια modes (καταστάσεις) αλληλεπίδρασης με αντικείμενα, το Edit και το non-Edit (ή Object Mode). Στην πρώτη κατάσταση, μπορείτε να πειράξετε τη γεωμετρία του αντικειμένου, δηλαδή να μετακινήσετε τις κορυφές ("vertices") που το αποτελούν, ενώ στη δεύτερη παίζετε με τις καθολικές ιδιότητες του αντικειμένου (θέση, κλπ). Όταν ένα σχήμα εμφανίζεται ροζ τότε είστε σε non-Edit κατάσταση, ενώ όταν είναι κίτρινο είστε στην Edit και ότι κάνετε θα αλλάξει το σχήμα του. Αλλάζετε mode από το 4ο μενού που βρίσκεται στο header του 3D View. Στο Edit Mode, πατήστε το πλήκτρο E για να κάνετε Extrude, δηλαδή να τραβήξετε ένα τμήμα του στερεού (περιοχή, κορυφή ή πλευρά). Θα δείτε εντυπωσιακά πράγματα!
Αυτά για αρχή! Παίξτε με το Toolbox > Add > Meshes για να προσθέσετε διάφορα σχήματα και την επόμενη φορά θα δούμε πιο σημαντικά πράγματα!
Αναδημοσίευση από το τεύχος 16.
- Συνδεθείτε ή εγγραφείτε για να σχολιάσετε