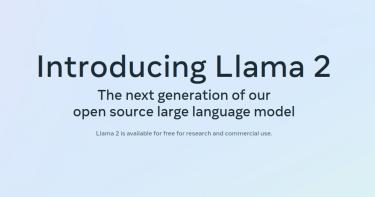Ένας από τους καλύτερους λόγους για να δοκιμάσετε το openSUSE είναι το εργαλείο KIWI, που επιτρέπει να φτιάξετε τη δική σας προσαρμοσμένη διανομή με βάση το openSUSE. Δείτε πως...
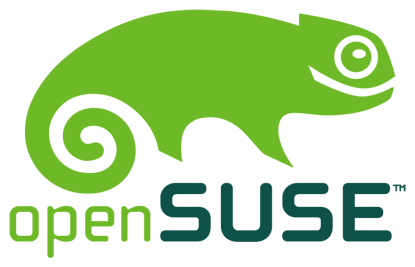
Το KIWI είναι ένα εργαλείο με το οποίο μπορούμε να κάνουμε πάρα πολλά πράγματα όπως διανομές και διάφορες εφαρμογές, για τα οποία χρειαζόμαστε πολλές σελίδες για να τα αναλύσουμε. Εδώ θα προσπαθήσουμε να δώσουμε οδηγίες για ένα από αυτά: τη δημιουργία images, δηλαδή «εικόνων» του λειτουργικού συστήματος, όσο πιο αναλυτικά γίνεται έτσι ώστε ακόμη και ένας όχι τόσο έμπειρος χρήστης να μπορέσει να δουλέψει με αυτό και να πειραματιστεί με ένα από τα θαυμάσια εργαλεία που έχει το openSUSE Project. Νομίζατε πως η μαγειρική γίνετε μόνο με κουτάλες και κατσαρόλες; Πιστεύετε ότι για να φτιάξετε μια «νόστιμη συνταγή» πρέπει να είστε Master Chef; Όχι πια...
Εγκαθιστώντας το KIWI
Για να δουλέψουμε με το KIWI στο openSUSE μας, η πρώτη μας δουλειά είναι να προσθέσουμε το αποθετήριο, για να μπορέσουμε να εγκαταστήσουμε τα απαραίτητα πακέτα:
# zypper ar http://download.opensuse.org/repositories/Virtualization:/Appliances/openSUSE_12.3/Virtualization:Appliances.repo
# zypper in kiwi kiwi-doc kiwi-templates kiwi-desc-vmxboot kiwi-desc-usbboot kiwi-desc-isoboot kiwi-desc-xenboot kiwi-desc-oemboot squashfs
Στη συνέχεια, για να είμαστε σίγουρου, κάνουμε ανανέωση και αναβάθμιση το αποθετήριο:
#zypper refresh #zypper up --repo Virtualization:Appliances
Ο απαραίτητος χώρος
Για να δημιουργήσουμε images με το KIWI απαιτείται κάποιος χώρος στο σύστημά μας - αυτό μπορεί να γίνει είτε στον σκληρό δίσκο του υπολογιστή, είτε ακόμα και σε κάποιον εξωτερικό σκληρό. Το σύνολο του σκληρού δίσκου που απαιτείται για αυτή την δουλειά είναι το μέγεθος των πακέτων που θα χρησιμοποιήσουμε συν ότι άλλο επιπρόσθετο λογισμικό βάλουμε στο image. Ο γενικός κανόνας εδώ είναι 8 GB συν το επιπρόσθετο λογισμικό. Μέσα σε αυτά τα 8 GB μπορεί να εγκατασταθεί όλη η διανομή, οπότε λογικά θα έχουμε επαρκή χώρο για όλα τα πακέτα που απαιτεί το αποθετήριο της διανομής.
Εδώ θα χρησιμοποιήσουμε τον φάκελο /tmp (εννοείτε ότι μπορείτε να διαλέξετε όποια τοποθεσία εσείς θέλετε στο σύστημα σας) και οι κατάλογοι που θα δημιουργηθούν σε αυτή τη φάση θα χρησιμοποιηθούν αργότερα ως ορίσματα της γραμμής εντολών. Δημιουργούμε τον προσωρινό φάκελο που θα χρησιμοποιηθεί για να φτιαχτεί το image:
# mkdir -p /tmp/myiso
Και τον τελικό φάκελο του image:
# mkdir -p /tmp/myiso-result
Σημείωση: ο προσωρινός φάκελος μπορεί να χρησιμοποιηθεί μια φορά μόνο. Μετά πρέπει να αδειάσει, πριν ξαναχρησιμοποιηθεί για την ετοιμασία άλλου image γιατί αλλιώς θα βγάζει το σφάλμα: Couldn't create root directory: File exists failed
Αρχίζοντας το μαγείρεμα
Όπως ακριβώς και στην πραγματική κουζίνα, έτσι και εδώ η διαδικασία χωρίζεται σε 2 βήματα, εξίσου σημαντικά. Το πρώτο τμήμα βήμα η προετοιμασία, όπου φτιάχνουμε το image πριν πακεταριστεί και γίνεται στον φάκελο /tmp/myiso που δημιουργήσαμε πριν. Αυτός ο φάκελος περιέχει το νέο σύστημα αρχείων και κάποια πακέτα λογισμικού από το αποθετήριο (ή τα αποθετήρια αν θελήσουμε να προσθέσουμε και άλλα στην συνέχεια).
Το δεύτερο βήμα είναι η «εκτέλεση», όπου χρησιμοποιούμε το σύστημα αρχείων και ότι άλλο έχουμε προσθέσει στον φάκελο /tmp/myiso για να δημιουργήσουμε το τελικό image.
Εκτός από την δημιουργία ενός LiveCD ISO image με το KIWI μπορείτε να δημιουργήσετε image για πλήρη εικονικά (VMWare/qemu) ή παρά-εικονικά (Xen) περιβάλλοντα καθώς και στικάκια USB και άλλα διάφορα, προσαρμοσμένα στις ανάγκες του καθένα, συστήματα Linux.
Βασικές εντολές
Για όλα αυτά χρειαζόμαστε μερικές βασικές εντολές, σκεφτείτε κάτι σαν την κουτάλα και την κατσαρόλα στην κανονική κουζίνα! Τα δύο βήματα της προετοιμασίας και της εκτέλεσης γίνονται με τις ακόλουθες δύο εντολές:
# kiwi --prepare <ΔιαδρομήΠεριγραφήςImage> --root <ΔιαδρομήRoot>
και
# kiwi --create <ΔιαδρομήRoot> --destdir <ΔιαδρομήΠροορισμού>
Όπου «ΔιαδρομήΠεριγραφήςImage» είναι ο φάκελος που περιέχει την περιγραφή των συστατικών του image, που θέλουμε να δημιουργήσουμε. Το πώς χρησιμοποιείται και η δομή αυτού του φακέλου θα γίνεται όλο και ποιο κατανοητή καθώς πλησιάζουμε στην ολοκλήρωση των 'συνταγών'. Η «ΔιαδρομήRoot» είναι ο φάκελος προορισμού για το απακετάριστο image, π.χ. το /tmp/myiso ενώ η «ΔιαδρομήΠροορισμού» είναι η διαδρομή του τελικού φακέλου του image, π.χ. το /tmp/myiso-result
Η αλυσίδα εργαλείων του KIWI υποστηρίζει τον συνδυασμό των προηγούμενων δυο γραμμών εντολών σε μια. Αυτό γίνεται με την παράμετρο --built με την οποία καλούμε το KIWI να εκτελέσει δυο ξεχωριστά βήματα με μιας, αρκεί να δώσουμε μόνο μία εντολή:
kiwi --build <ΔιαδρομήΠεριγραφήςImage> --destdir <ΔιαδρομήΠροορισμού>
Σε αυτή την περίπτωση, το απακετάριστο image θα δημιουργηθεί σε έναν υπόφάκελο στην «ΔιαδρομήΠροορισμού» με την ονομασία image-root. Με δεδομένο ότι ακολουθείτε το παράδειγμα που σας δίνω, το KIWI θα δημιουργήσει το /tmp/myiso-result/image-root για το απακετάριστο image.
Προσθήκη αποθετηρίου
Όπως είπαμε πριν, για να φτιάξουμε το τελικό image, κατεβάζουμε πακέτα από το αποθετήριο του KIWI ή από άλλα αποθετήρια. Για να προσθέσουμε κι άλλα αποθετήρια στο KIWI, ώστε να μπορούμε να χρησιμοποιήσουμε πακέτα από αυτά, εκτελούμε την εντολή:
# kiwi --build <ΔιαδρομήΠεριγραφήςImage> --destdir <ΔιαδρομήΠροορισμού> --set-repo <ΔιαδρομήΑποθετηρίου>
Εδώ αξίζει να πούμε ότι το KIWI υποστηρίζει και δικτυακά αλλά και τοπικά αποθετήρια, οπότε αν π.χ έχετε ένα πακέτο λογισμικού που θα θέλατε να έχει το image σε κάποιο dvd μπορείτε να το πάρετε.
Δημιουργία του JeOS
Υπάρχουν διάφορα είδη διανομών που μπορούμε να φτιάξουμε με το KIWI. Εδώ θα δούμε πως μπορούμε να φτιάξουμε μια JeOS. Τι είναι το JeOS; Eίναι το ακρωνύμιο για το “Just enough Operating System” και αναφέρεται σε ένα πλήρως παραμετροποιήσιμο λειτουργικό σύστημα που ταιριάζει ακριβώς στις ανάγκες του χρήστη. Αυτό σημαίνει ότι το JeOS συμπεριλαμβάνει μόνο αυτά τα κομμάτια που απαιτούνται για την υποστήριξη κάποιας συγκεκριμένης εφαρμογής, με αποτέλεσμα ένα μικρό και ελαφρύ σύστημα.
Τα προνόμια της χρήσης ενός συστήματος βασισμένου στο JeOS είναι ότι έχει βελτιωμένη απόδοση και ταχύτητα. Επιπλέον η ασφάλεια γενικότερα είναι επίσης βελτιωμένη. Ο μικρός αριθμός πακέτων λογισμικού το κάνει απλούστερο με συνέπεια λιγότερο ευάλωτη ασφάλεια. Αυτά τα προτερήματα του JeOS το κάνουν την τέλεια βάση για να χτίσουμε εφαρμογές.
Τι χρειαζόμαστε;
Ως προς τον χρόνο, δεν χρειαζόμαστε πάνω από 15 λεπτά, αν και αυτό έχει να κάνει σε μεγάλο βαθμό με τις δυνατότητες του μηχανήματος στο οποίο «χτίζουμε» το image. Τα συστατικά που χρειαζόμαστε είναι τα εξής:
- Ένα σύστημα openSUSE 12.3
- Ένα αποθετήριο openSUSE 12.3
- Εγκατεστημένη την τελευταία έκδοση του KIWI (το κάναμε παραπάνω)
- Εγκατεστημένο ένα πακέτο-πρότυπο KIWI
- Περίπου 1 GB χώρο
Πρότυπα
Τα πακέτα των προτύπων του KIWI περιέχουν παραδειγματικές περιγραφές βασισμένες στο JeOS. Την λίστα με τα πρότυπα μπορούμε να την βρούμε δίνοντας --list στην γραμμή εντολών:
kiwi --list
Χρησιμοποιώντας την εντολή --built, είναι εφικτό να δημιουργήσουμε ένα image από ένα πρότυπο όπως φαίνεται παρακάτω:
kiwi --built <ΌνομαΠροτύπου> --destdir <ΔιαδρομήΠροορισμού>
Αν δεν αλλάξουμε τον τύπο του image, τα προεπιλεγμένα πρότυπα δημιουργούν ένα image για virtual περιβάλλοντα (π.χ. Vmware). Το image αυτό επιτρέπει την τροποποίηση των αρχείων του αλλά και την εγκατάσταση επιπλέον πακέτων με την χρήση του zypper. Έτσι, ένα τέτοιο σύστημα βασισμένο στο JeOS μπορεί εύκολα να μεταμορφωθεί σε ένα πλήρης σύστημα χρησιμοποιώντας τα αποθετήρια.
Για την συνταγή αυτή θα χρησιμοποιήσουμε το πρότυπο του openSUSE 12.3. Αντί όμως να φτιάξουμε ένα προεπιλεγμένο image για virtual περιβάλλοντα, θα φτιάξουμε ένα image για LiveCD. Για να δώσουμε στο KIWI να καταλάβει ότι θέλουμε να δημιουργήσει LiveCD, χρησιμοποιούμε την παράμετρο --type με ένα όρισμα. Αυτό θα παρακάμψει την προεπιλεγμένη συμπεριφορά του και αλλάζει τον τύπο του τελικού image σε ότι ζητήσουμε (δείτε «Τύποι Images»). Το όρισμα της --type το δίνουμε στη γραμμή εντολών. Δηλαδή, συνδυάζοντας αυτό με όσα περιγράψαμε παραπάνω, καταλήγουμε στην ακόλουθη μορφή εντολής:
kiwi --built<ΌνομαΠροτύπου> destdir<ΔιαδρομήΠροορισμού> --type iso
Στην πράξη, με μπορούμε να δημιουργήσουμε το image ως εξής:
# mkdir /tmp/myjeos # kiwi –built suse-12.3-JeOS –destdir /tmp/myjeos –type iso
Ανάλογα τώρα με το μηχάνημα μας αυτό μπορεί να πάρει ώρα. Επίσης, μην ξεχάσετε ότι μπορείτε πάντα να χρησιμοποιήσετε και κάποιο τοπικό αποθετήριο όπως αναφέραμε πιο πάνω στην «Προσθήκη αποθετηρίου»
Αυτό ήταν, μόλις φτιάξαμε το πρώτο μας image (με το KIWI τουλάχιστο ;-) ). Αν θέλουμε να το δείτε, δίνουμε στο τερματικό:
# ls /tmp/myjeos/*.iso
Μπορούμε να το δοκιμάσουμε στην πράξη, χρησιμοποιώντας κάποια εφαρμογή virtualization όπως το Vmware ή το qemu. Μια άλλη επιλογή φυσικά είναι να «κάψουμε» το iso σε CD ή DVD και να εκκινήσουμε από αυτό. Αν αποφασίσουμε να χρησιμοποιήσουμε το qemu, για να δοκιμάσουμε το image που μόλις δημιουργήσαμε, η ακόλουθη εντολή θα το κάνει να δουλέψει σωστά:
# qemu -cdrom /tmp/myiso/suse-12.3-live-iso.i686-2.5.1.iso -m 512
Μόλις εκκινήσει το σύστημα, μπορούμε να συνδεθούμε με τα στοιχεία:
Χρήστης: root
Συνθηματικό: linux
KIWI και AutoYaST
Ένα ακόμη φανταστικό και πολύ χρήσιμο χαρακτηριστικό του KIWI είναι ότι μπορούμε να δημιουργήσουμε έναν φάκελο AutoYaST που θα μπορέσουμε να χρησιμοποιήσουμε με το KIWI έτσι ώστε να ρυθμίσουμε αυτόματα το σύστημα μας κατά την εκκίνηση.
Τι είναι όμως το AutoYaST; Eίναι μια μέθοδος εγκατάστασης για σχεδόν πλήρη προσαρμογή μιας εγκατάστασης χρησιμοποιώντας ένα αρχείο ελέγχου XML. Μπορούμε εύκολα να δημιουργήσουμε και να τροποποιήσουμε αυτό το, εξαρτώμενο από το υλικό μας, αρχείο χρησιμοποιώντας το εργαλείο της αυτόματης εγκατάστασης. Το καλύτερο από όλα εδώ είναι ότι τα αρχεία του AutoYaST είναι «φορητά» και μια ρύθμιση που θα δημιουργηθεί μια φορά μπορεί να χρησιμοποιηθεί σε ένα ευρύ φάσμα ρυθμίσεων υλικού με μικρές η και καθόλου αλλαγές.
Περιγραφή Image
Όπως αναφέραμε, για να μπορέσουμε να δημιουργήσουμε ένα image με το KIWI πρέπει να δημιουργηθεί πρώτα μια περιγραφή του image. Η περιγραφή του image είναι ένας κατάλογος που περιέχει τουλάχιστο ένα αρχείο με την ονομασία config.xml το οποίο είναι το κύριο αρχείο ελέγχου του KIWI. Μπορεί να υπάρχουν και άλλα αρχεία ρυθμίσεων σε αυτόν τον φάκελο, όπως για παράδειγμα το config-yast-autoyast.xml το οποίο μπορεί να χρησιμοποιηθεί από το AutoYaST. Εάν υπάρχει αυτό το αρχείο, το KIWI θα ρυθμίσει το image μας να κάνει τα εξής:
- Κατά την εκκίνηση του image το YaST αρχίζει αυτόματα σε λειτουργία AutoYast.
- H περιγραφή του AutoYast αναλύεται και εκτελούνται όλες οι οδηγίες που περιέχει για τη διαμόρφωση συστήματος.
- Αν η διαδικασία τελειώσει με επιτυχία, το περιβάλλον θα «καθαριστεί» και το AutoYaST δεν θα ξαναρχίσει στην επόμενη επανεκκίνηση.
Λάβετε υπόψη ότι κάποια από τα χαρακτηριστικά του AutoYaST δεν μπορούν να χρησιμοποιηθούν στο KIWI, επειδή το τελευταίο έχει ακριβώς τις ίδιες λειτουργίες από μόνο του.
Δημιουργία XML αρχείου για το AutoYaST
Για να δημιουργήσουμε το XML αρχείο χρειάζεται να εγκαταστήσουμε τα πακέτα: autoyast2, autoyast2-installation, και yast2-ntp (για το παρακάτω παράδειγμά). Αυτό μπορεί να γίνει με την εντολή
# zypper in autoyast2 autoyast2-installation
Σε γραφικό περιβάλλον, θα βρούμε το Autoinstalation στον τομέα «διάφορα» στο Yast. Εναλλακτικά μπορούμε να δώσουμε στο τερματικό:
# yast2 autoyast
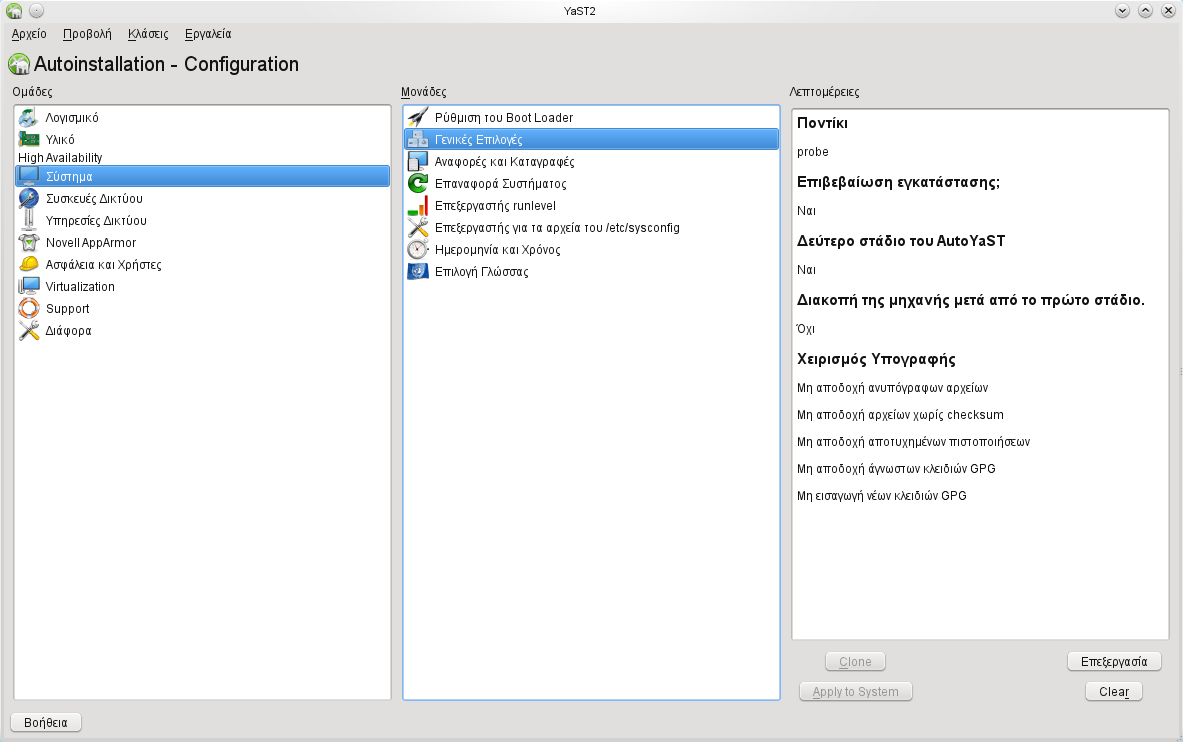
1 Με το Αutoyast ρυθμίζουμε τις περισσότερες από τις επιλογές εγκατάστασης όπως όταν κάνουμε εγκατάσταση σε ένα νέο μηχάνημα.
Θα ανοίξει το παράθυρο του AutoYaST (εικόνα 1) που μας επιτρέπει να ρυθμίσουμε τις περισσότερες από τις επιλογές εγκατάστασης όπως όταν κάνουμε εγκατάσταση σε ένα νέο μηχάνημα. Μπορούμε να προχωρήσουμε στην ρύθμιση του συστήματος μέσα από το μενού των επιλογών. Σαν παράδειγμα, θα δούμε πως ρυθμίζουμε έναν NTP Server:
- Κάνουμε κλικ στις «Υπηρεσίες Δικτύου»
- Επιλέγουμε την «Ρύθμιση NTP»
- Πατάμε «Επεξεργασία»
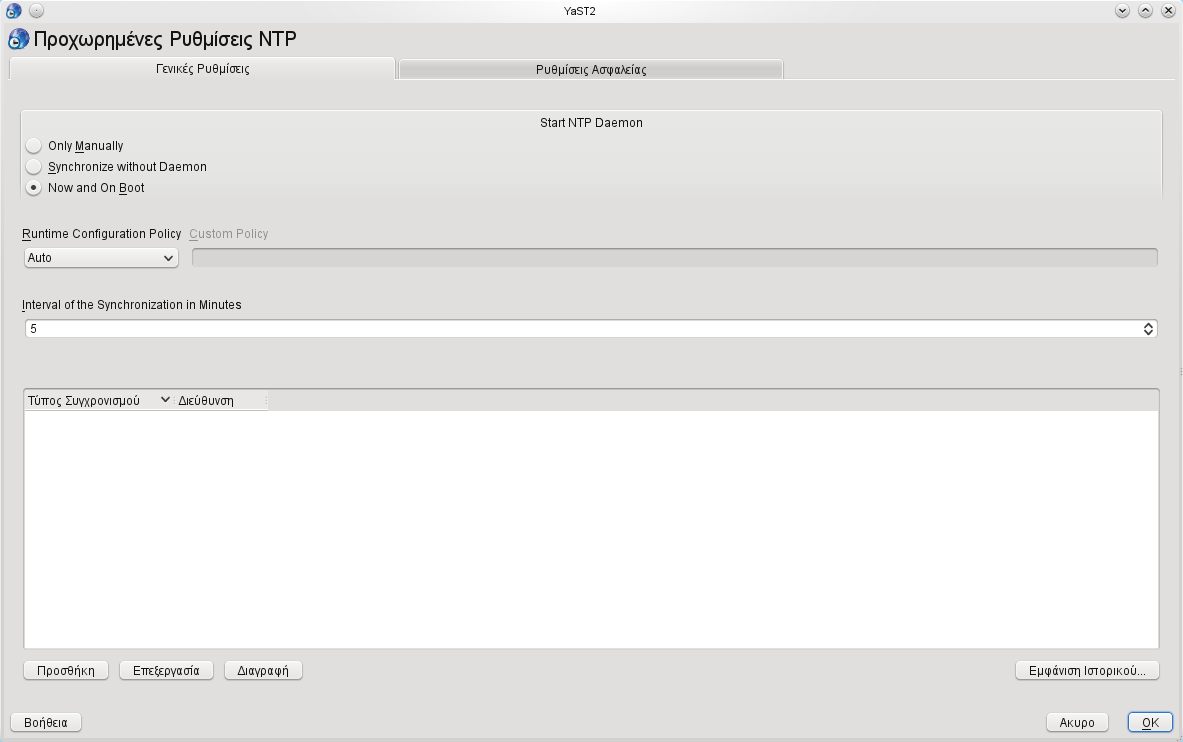
2 Η μονάδα ρύθμισης του YaST για την υπηρεσία NTP
Θα δούμε την μονάδα ρύθμισης του YaST για την υπηρεσία NTP (εικόνα 2) όπου:
- Επιλέγουμε «Now and boot»
- Αποδεχόμαστε το προειδοποιητικό μήνυμα ότι θα χρειαστούμε μόνιμη σύνδεση στο διαδίκτυο
- Επιλέγουμε «Auto» σαν Runtime Configuration Policy
- Πατάμε «Προσθήκη»
- Διαλέγουμε «Διακομιστής» και πατάμε «Επόμενο»
- Επιλέγουμε «Δημόσιος διακομιστής NTP»
- Διαλέγουμε «Ελλάδα» και όποιον NTP διακομιστή θέλουμε (για Ελλάδα gr.pool.ntp.org ή ntp.mfa.gr)
- Πατάμε το κουμπί «Δοκιμή» για να δούμε αν μπορούμε να τον χρησιμοποιήσουμε
- Πατάμε «ΟΚ» στο παράθυρο επιλογής
- Πατάμε «ΟΚ» και στο παράθυρο για να τελειώσουμε με την πρόσθεση του διακομιστή
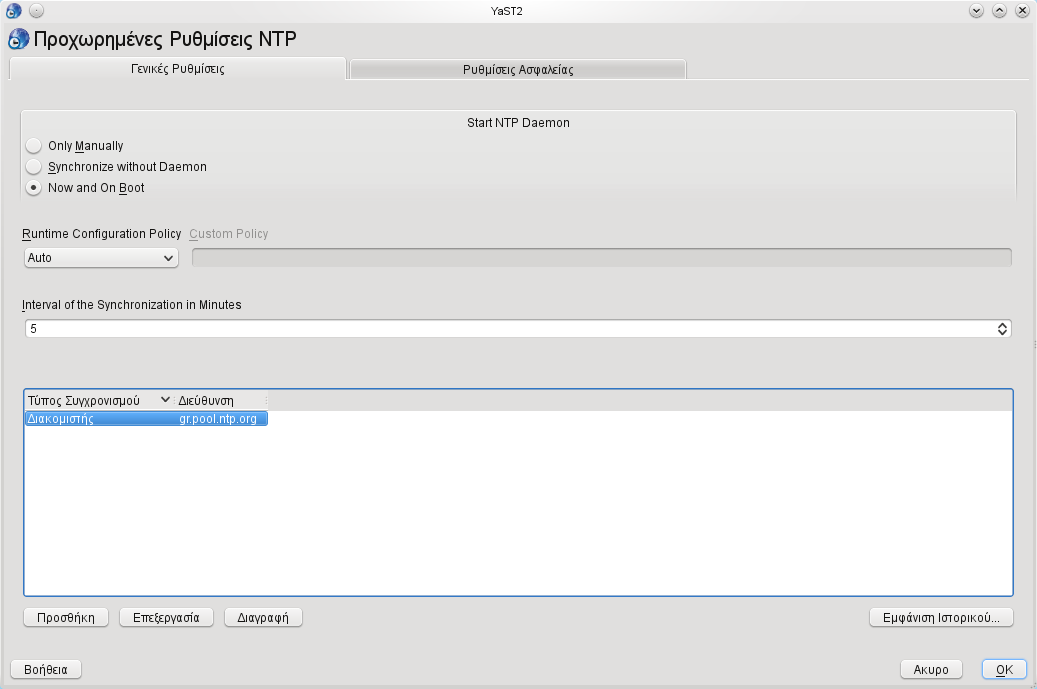
3 Ο NTP server μας είναι έτοιμος.
Ορίσαμε τον NTP server μας (εικόνα 3) και μπορούμε να τελειώσουμε την ρύθμιση του YaST NTP πατώντας ΟΚ. Το τελευταίο βήμα είναι να σώσουμε το αρχείο XML του AutoYaST πηγαίνοντας στο μενού στην κορυφή του Autoinstalation – Configuration να επιλέξουμε «Αρχείο» > «Αποθήκευση ως» και να του δώσουμε το όνομα config-yast-autoyast.xml. Σημειώστε ότι η προεπιλεγμένη τοποθεσία για την αποθήκευση αυτού του αρχείου είναι η /var/lib/autoinstall/repository. Αργότερα θα την χρειαστούμε έτσι ώστε να μπορούμε να σώζουμε απευθείας μέσα στον φάκελο περιγραφής του image.
Επισκόπηση
Αφού μαζέψαμε ότι χρειαζόμαστε, ας δούμε πάλι την ροή των εργασιών μας:
- Εγκαταστήσαμε τα αρχεία yast2 και autoyast
- Ρυθμίσαμε την διαμόρφωση
- Σώσαμε ή αντιγράψαμε το αρχείο config-yast-autoyast.xml στον φάκελο περιγραφής του KIWI image
- Σιγουρευτήκαμε ότι το AutoYaST είναι μέρος του image
- Χτίσαμε το image
Η διαδικασία βήμα προς βήμα
Δημιουργούμε την δομή του καταλόγου:
# mkdir -p /tmp/myimage/img
Μετά αντιγράφουμε ένα πρότυπο JeOS στον κατάλογο που φτιάχνουμε:
# kiwi --clone suse-12.3-JeOS -d /tmp/myimage
Δημιουργούμε το XML αρχείο του AutoYaST:
# yast2 autoinstall
και το σώζουμε σαν config-yast-autoyast.xml στο /tmp/myimage/
Έπειτα, προσθέτουμε τα πακέτα autoyast2, autoyast2-install στο config.xml ή τα προσθέτουμε με τη μια κάνοντας χρήση της παραμέτρου --add-package. Επειδή για αυτό το παράδειγμα χρησιμοποιούμε πρότυπο JeOS πρέπει να προσθέσουμε μερικά πακέτα ακόμη για να μπορέσει να δουλέψει το παράδειγμά μας. Ανοίγουμε με έναν κειμενογράφο το αρχείο config.xml για να δούμε την λίστα των πακέτων που επιλέχθηκαν για το image και προσθέτουμε τα ακόλουθα πακέτα:
"autoyast2"
"autoyast2-installation"
"yast2-ncurses"
"yast2-sysconfig"
"yast2-ntp"
"ntp"
"yast2-network"
Μπορούμε να το κάνουμε στα γρήγορα με την βοήθεια της παραμέτρου –add-package και ταυτόχρονα να χτίσουμε το image:
# kiwi --build /tmp/myimage --destdir /tmp/myimage/img --add-package autoyast2 --add-package autoyast2-installation --add-package yast2-ncurses --add-package yast2-sysconfig --add-package yast2-ntp --add-package ntp --add-package yast2-network
Έπειτα το τρέχουμε για να δούμε τι ψάρια πιάσαμε (με qemu-kvm είναι γρηγορότερο):
# qemu /tmp/myiso-result/suse-12.3-live-iso.i686-2.5.1.iso -m 512
Θα δείτε ότι το YaST θα αρχίσει κατα την εκκίνηση και θα ρυθμίσει την υπηρεσία NTP. Για να ελέγξετε τις ρυθμίσεις του NTP στο αρχείο ρυθμίσεων και να δείτε αν η ρυθμίσεις που έγιναν από το γραφικό περιβάλλον του AutoYaST είναι εκεί δώστε:
# cat /etc/ntp.conf
Όπως θα διαπιστώσετε, το KIWI είναι ένα πραγματικά χρήσιμο εργαλείο και για ερασιτέχνες αλλά ακόμη και για επαγγελματίες στους τομείς των εφαρμογών. Υπάρχουν πάρα πολλά χαρακτηριστικά τα οποία δεν περιγράψαμε αλλά οι δυνατότητες του είναι τόσες πολλές που είναι πρακτικά αδύνατον να γίνει μέσα σε σελίδες περιοδικού. Για περισσότερες πληροφορίες σχετικά με το KIWI θα βρείτε στο Wiki του openSUSE στο goo.gl/4HJMd που μεταφράζεται από την Ελληνική κοινότητα openSUSE.
Τύποι Images
Η πλήρης λίστα με τους τύπους με τους οποίους μπορούμε να ορίσουμε το image που θα δημιουργήσει το KIWI είναι:
- ISO - Για LiveCD συστήματα
- USB - Για Live USB συστήματα
- VMX - Για πλήρη εικονικά συστήματα
- PXE - Για Thin Clients
- OEM - Γι προ φορτωμένα συστήματα
- XEN - Για παρά εικονικά συστήματα
- EC2 - Για Amazon Elastic computer cloud συστήματα
Χρήσιμες Πληροφορίες
Αν χτίζετε ένα 64μπιτο image, θα χρειαστεί να χρησιμοποιήσετε το qemu-kvm (από το πακέτο kvm) αντί για το qemu.
Το όνομα του image για παράδειγμα suse-12.3-live-iso.i686-2.5.1.iso περιέχει την αρχιτεκτονική του συστήματος, i686 στην συγκεκριμένη περίπτωση. Σε όλες τις 'συνταγές' που θα φτιάξετε θα χρειαστεί να αντικαταστήσετε με το κατάλληλο όνομα αν 'μαγειρεύετε' με διαφορετική αρχιτεκτονική.
Είναι εφικτό να χτίσετε ένα 32μπιτο image (x86) σε ενα σύστημα 64 bit (x86_64) προ ρυθμίζοντας το KIWI με την ακόλουθη εντολή:
# linux32 kiwi --build suse-12.3-JeOS --destdir /tmp/myjeos --type iso
Κώστας Κουδάρας
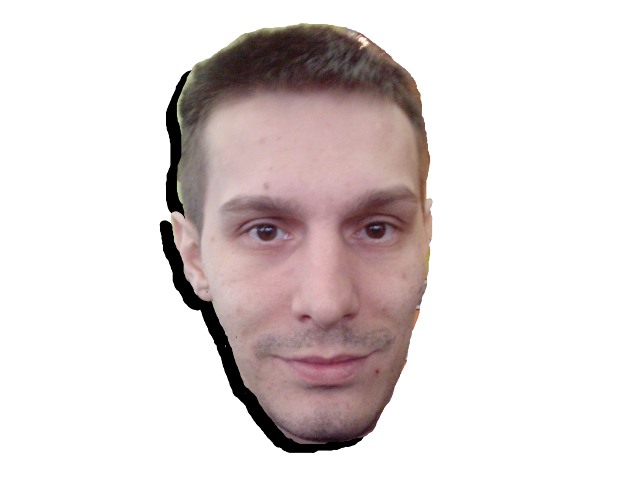
Ο Κώστας είναι Μηχανικός Η/Υ και περνάει την ώρα του δοκιμάζοντας διανομές και προγράμματα.
- Συνδεθείτε ή εγγραφείτε για να σχολιάσετε