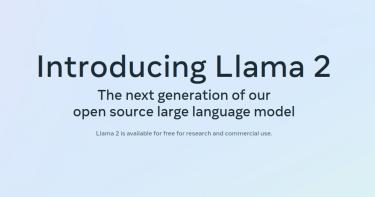Ξεσκονίζουμε τις γνώσεις μας στο Gimp ώστε να ξέρουμε να διορθώνουμε τις ψηφιακές φωτογραφίες μας...
Του Σταύρου Τεμερτζίδη
Στη ψηφιακή εποχή που διανύουμε, λόγω του χαμηλού κόστους λήψης φωτογραφιών και τη έξαρση των social networks, οι φωτογραφικές μηχανές έχουν πάρει στην κυριολεξία φωτιά! Τι γίνεται όμως όταν θέλουμε να διορθώσουμε κάποιες φωτογραφίες μας; Μα φυσικά θα καταφύγουμε στο Gimp χρησιμοποιώντας τεχνικές που θα ζήλευαν και οι... επαγγελματίες! Προτού ξεκινήσουμε θα πρέπει να γίνει κατανοητό πως όσο καλύτερα γίνει η λήψη της φωτογραφίας, τόσο λιγότερη επεξεργασία θα χρειαστεί. Σε αυτό παίζει σημαντικό ρόλο η ποιότητα της φωτογραφικής μηχανής και ο άριστος χειρισμός της από εμάς. Δυστυχώς ο χώρος της φωτογραφίας είναι -αν μας επιτρέπεται αυτή η έκφραση- ολίγον εγωιστικός καθώς είναι ξεκάθαρο ότι «τα εργαλεία κάνουν τον μάστορα». Αυτό σημαίνει πως όσες τεχνικές γνώσεις και αν έχουμε, το αποτέλεσμα των λήψεων εξαρτάται άμεσα από την ποιότητα (και το πόσο ακριβή είναι) της φωτογραφικής μηχανής. Παρ' όλα αυτά, όσα χρήματα και να έχουμε επενδύσει για τη αγορά της φωτογραφικής μας μηχανής, κάποια στιγμή -είτε λόγω αδυναμίας της φωτογραφικής μηχανής, είτε λάθους χειρισμού- θα υπάρξουν λήψεις οι οποίες δεν... σώζονται ούτε με επεξεργασία. Τέτοιες περιπτώσεις είναι:
«Κάψιμο» της φωτογραφίας (εικόνα 1). Συμβαίνει όταν έχουμε μπροστά μας τον ήλιο ή όταν οι ρυθμίσεις της φωτογραφικής μηχανής (λάθος φίλτρο, μεγαλύτερο iso) είναι λανθασμένες.

1 "Καμμένη" φωτογραφία που δεν επεξεργάζεται
Πολύ σκοτεινά σημεία (εικόνα 2). Συμβαίνει όταν το θέμα μας βρίσκεται μπροστά από φωτεινό φόντο και κάνουμε αυτόματη λήψη. Η φωτογραφική μηχανή προσαρμόζει τη φωτεινότητα με τον περιβάλλοντα χώρο και αφήνει το θέμα σκοτεινό.

2 Φωτογραφία με πολύ σκοτεινό θέμα
Θολή φωτογραφία σε μεγάλο βαθμό (εικόνα 3). Συμβαίνει όταν δεν έχουμε εστιάσει (focus) προτού κάνουμε λήψη.

3 Φωτογραφία με πολύ θολό θέμα
Στην πρώτη περίπτωση δεν μπορεί να γίνει απολύτως τίποτα, καθώς τα καμένα σημεία δεν έχουν «πληροφορίες» ώστε να μπορεί να γίνει η οποιαδήποτε επεξεργασία. Ακόμη και εάν μειώσουμε τη φωτεινότητα, τα «καμένα» σημεία δεν μεταβάλλονται. Είτε αφήνουμε τη φωτογραφία ως έχει ή την πετάμε στον κάδο.
Στη δεύτερη περίπτωση, η φωτογραφία μπορεί να φωτιστεί είτε ολόκληρη είτε επιλεκτικά στα σημεία που είναι σκοτεινά, αλλά θα έχουμε πολύ «θόρυβο». Η φωτογραφία θα είναι κατώτατης ποιότητας.
Στη τρίτη περίπτωση ο βαθμός θολότητας της φωτογραφίας είναι τόσο μεγάλος που δεν μπορεί η φωτογραφία να οξυνθεί χωρίς να καταστρέψει τις λεπτομέρειες. Πράγμα που την καθιστά ιδανική για τον κάδο...
Βασικά βήματα επεξεργασίας μιας φωτογραφίας
Αφού έχουμε κατανοήσει ποιες φωτογραφίες επιδέχονται επεξεργασία, ας δούμε τα βασικά βήματα που πρέπει να ακολουθήσουμε για μια επιτυχημένη επεξεργασία φωτογραφίας:
- Αύξηση ή μείωση της φωτεινότητας: ανάλογα με τη περίσταση θα αυξήσουμε ή θα μειώσουμε τη φωτεινότητα της φωτογραφίας μας βασιζόμενοι στα εργαλεία διαχωρισμού των τόνων.
- Αύξηση της αντίθεσης: θα αυξήσουμε (σε πολύ μικρότερο βαθμό) τη αντίθεση ώστε τα χρώματα να αποκτήσουν περισσότερη ζωντάνια, ιδιαίτερα μετά από μια διαδικασία αύξησης φωτεινότητας που είχε ως αποτέλεσμα να ατονήσουν ελαφρώς τα χρώματα της φωτογραφίας μας.
- Όξυνση της φωτογραφίας: Στο τρίτο βήμα κάνουμε μια ελαφριά όξυνση στη φωτογραφία μας για να φαίνονται οι "γωνίες" πιο ζωντανές. Είναι μια τεχνική που χρειάζεται ιδιαίτερη προσοχή καθώς εάν τη εφαρμόσουμε θα βελτιώσουμε τη φωτογραφία μας, αλλά εάν το παρακάνουμε μπορούμε να την χαλάσουμε. Πολλοί θα θεωρήσουν αυτό το βήμα περιττό, αλλά η λεπτομέρεια κάνει τη... διαφορά.
Γνωριμία με το Gimp
Προτού ξεκινήσουμε ας κάνουμε μια πρώτη γνωριμία με το Gimp. Το Gimp βρίσκεται ήδη στα αποθετήρια των περισσότερων διανομών και εγκαθίσταται εύκολα με τον εκάστοτε διαχειριστή πακέτων της διανομής.
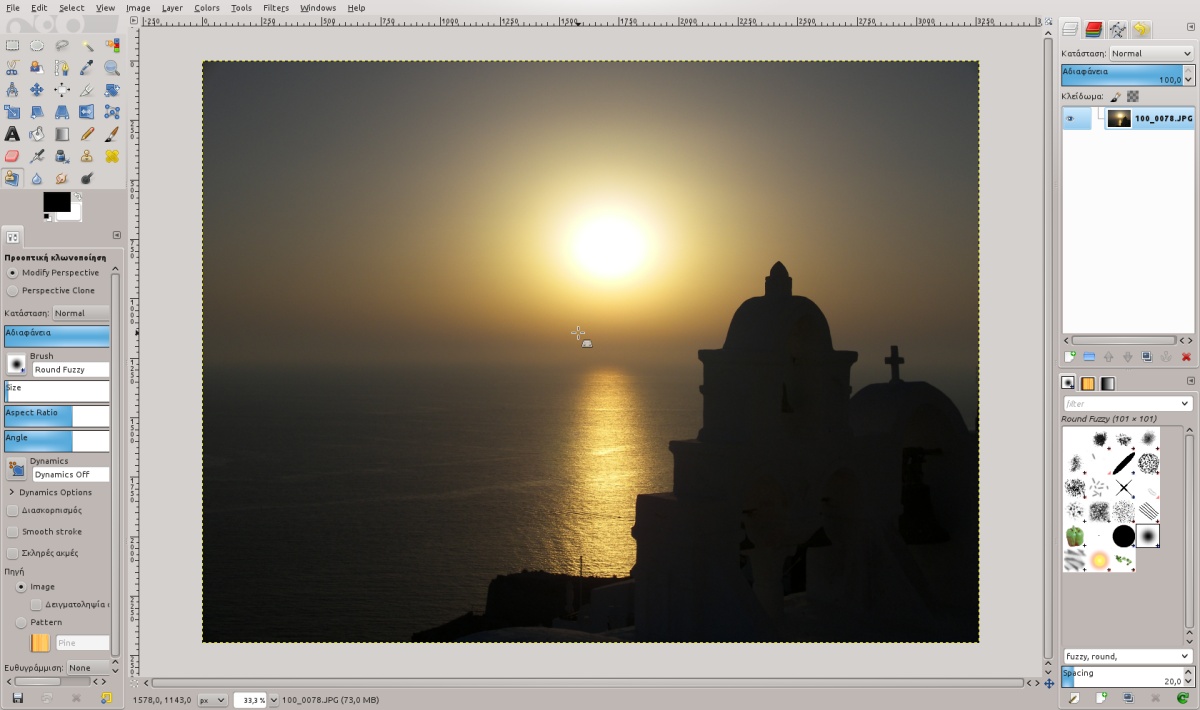
4 Το νέο ενιαίο γραφικό περιβάλλον του Gimp
Τα βασικότερα σημεία του Gimp είναι η παλέτα των εργαλείων που βρίσκεται πάνω αριστερά, η καρτέλα ρυθμίσεων του εκάστοτε επιλεγμένου εργαλείου που βρίσκεται κάτω αριστερά και δεξιά οι καρτέλες των layers, channels, paths και history. Σημαντικά επίσης και αυτά που θα μας απασχολήσουν περισσότερο είναι τα μενού "Colors" και "Filters" που περιέχουν τις επιλογές αισθητικών παρεμβάσεων των φωτογραφιών μας. Αρκετά όμως με τη θεωρία. Ας προχωρήσουμε στην πράξη.
Αύξηση ή μείωση της φωτεινότητας
Ανοίγουμε τη φωτογραφία που θέλουμε να επεξεργαστούμε (εικόνα 5)...

5 Η φωτογραφία πριν την επεξεργασία
Έπειτα από το μενού Colors επιλέγουμε Στάθμες (Levels). Στο παράθυρο που μας ανοίγει (εικόνα 6) σύρουμε τον μεσαίο δρομέα προς τα αριστερά για να αυξήσουμε τη φωτεινότητα της φωτογραφίας μας ή δεξιά για να τη μειώσουμε.
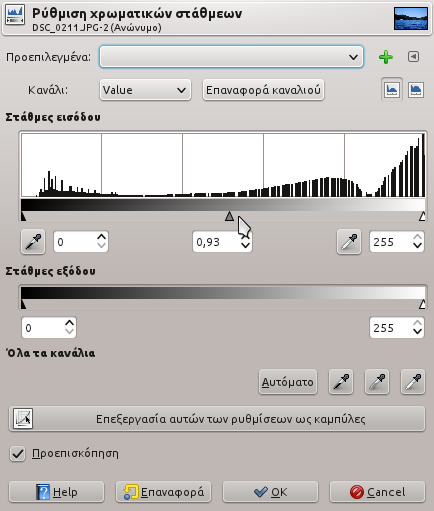
6 Το παράθυρο του εργαλείου "Στάθμες"
Μόλις μας ικανοποιήσει το αποτέλεσμα, κλείνουμε το παράθυρο. Εναλλακτικά για την αυξομείωση της φωτεινότητας υπάρχει και η επιλογή Colors > Καμπύλες (εικόνα 7). Η διαφορά της επιλογής αυτής είναι πως μας δίνει μεγαλύτερο εύρος στη διακύμανση τον τόνων φωτεινότητας απ' ότι οι Στάθμες που μας δίνουν μια γραμμική διακύμανση. Και οι δύο επιλογές είναι σωστές και μας δίνουν άριστα αποτελέσματα... Το ποια από τις δύο θα χρησιμοποιήσουμε εξαρτάται ποια νιώθουμε πιο άνετη και εύχρηστη.
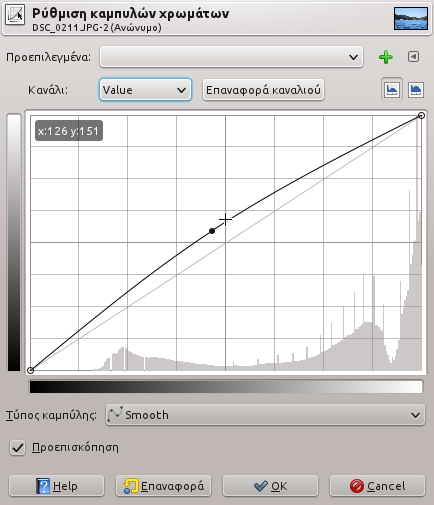
7 Το παράθυρο του εργαλείου "Καμπύλες"
Να τονίσουμε ότι θα πρέπει να αποφεύγουμε τη αυξομείωση της φωτεινότητας με τη επιλογή Colors > Φωτεινότητα-Αντίθεση καθώς φωτίζει όλους τους τόνους της φωτογραφίας, ακόμη και αυτούς που δεν χρειάζονται, ενώ οι δύο προηγούμενες επιλογές που προαναφέραμε, κάνουν σε αυτόν τον τομέα εξαιρετική δουλειά διαχωρίζοντας τους τόνους σε χαμηλούς, μεσαίους, υψηλούς, με αποτέλεσμα να φωτίζονται περισσότερο αυτοί που είναι χαμηλοί και προοδευτικά λιγότερο οι υπόλοιποι.
Αύξηση της αντίθεσης
Έχοντας φωτίσει τη φωτογραφία μας, θα παρατηρήσουμε ότι τα χρώματα έχουν ελαφρώς ατονίσει. Γι' αυτό μετά από κάθε αύξηση φωτεινότητας που υποβάλλουμε στη φωτογραφία μας, θα πρέπει να ακολουθήσει και μια αύξηση της αντίθεσης. Ανοίγουμε την επιλογή Colors > Φωτεινότητα-Αντίθεση (εικόνα 8). Μετακινούμε τον δρομέα της αντίθεσης προς τα δεξιά ώστε να αυξήσουμε την αντίθεση της φωτογραφίας μας. Θα πρέπει να προσέξουμε ώστε να μην το παρακάνουμε... Μια αύξηση της τάξης 10-20 είναι καλή. Γενικώς καλό είναι να «τσιμπάμε» λίγο την αντίθεση σε κάθε μας φωτογραφία, άσχετα εάν την έχουμε φωτίσει ή όχι. Και πάλι εφιστούμε την προσοχή σας, καθώς είναι μια λεπτομέρεια που κάνει τη διαφορά, μπορείτε όμως πολύ εύκολα εάν το παρακάνετε, να καταστρέψετε τη φωτογραφία σας.
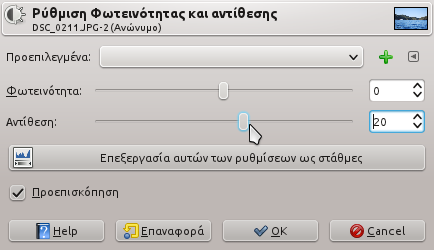
8 Αύξηση της αντίθεσης για πιο ζωντανά χρώματα Όξυνση της φωτογραφίας
Τελευταίο μας βήμα για τις βασικές βελτιώσεις της φωτογραφίας μας είναι η όξυνση των γωνιών (unsharp mask). Μια τεχνική που δίνει περισσότερη λεπτομέρεια στη φωτογραφία μας και την κάνει πιο ζωντανή. Ανοίγουμε την επιλογή Filters > Enhance > Unsharp Mask (εικόνα 9) και δίνουμε στο Radius μια τιμή γύρω στο 1.2-1.8, στο Amount γύρω στο 1.30 και το Κατώφλι το αφήνουμε στο μηδέν. Ιδιαίτερη προσοχή πρέπει και πάλι να δοθεί ώστε να μην το παρακάνουμε με τις τιμές των Radius και Amount.
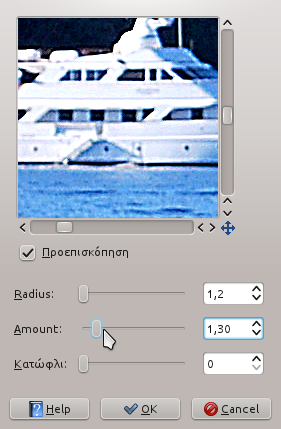
9 Το παράθυρο του φίλτρου "Unsharp Mask"
Έχουμε τελειώσει τη βασική επεξεργασία της φωτογραφίας μας και το τελικό αποτέλεσμα φαίνεται στη εικόνα 10. Οι βελτιώσεις είναι εμφανείς και δεν χρειαστήκαμε περισσότερο από ένα λεπτό! 
10 Η τελική μας φωτογραφία μετά την επεξεργασία
Προχωρημένες τεχνικές επεξεργασίας
Στα παραδείγματα που είδαμε οι φωτογραφίες ήταν ήδη σε καλό επίπεδο και έτσι ξεμπερδέψαμε γρήγορα με την επεξεργασία τους. Δυστυχώς όμως δεν θα είμαστε πάντοτε τόσο τυχεροί. Θα υπάρξουν και φωτογραφίες που χρειάζονται περισσότερη φροντίδα και κόπο εκ μέρους μας για να τις «σώσουμε». Αυτό βέβαια προϋποθέτει τη χρήση προχωρημένων τεχνικών εκ μέρους μας:
- Αύξηση της φωτεινότητας σε επιλεκτικά σημεία
- Αντικατάσταση τμήματος της φωτογραφίας μας
- Φαινόμενο κόκκινων ματιών
Στην πρώτη περίπτωση έχουμε μια φωτογραφία με σκοτεινά σημεία. Εάν τη φωτίσουμε με τη μέθοδο που προαναφέραμε, θα φωτιστούν ναι μεν τα σκοτεινά σημεία, αλλά θα «κάψουμε» τα ήδη φωτεινά. Ο μόνος τρόπος να φωτίσουμε τα σκοτεινά σημεία χωρίς να αλλοιώσουμε τα ήδη φωτεινά, είναι να επιλέξουμε το σκοτεινό σημείο και να φωτίσουμε μόνο αυτό.
Στη δεύτερη περίπτωση έχουμε μια φωτογραφία την οποία θέλουμε να αξιοποιήσουμε (μεγέθυνση, κάδρο) αλλά δεν μας αρέσει κάποιο συγκεκριμένο σημείο επάνω της. Μπορούμε εκείνο το σημείο να το κόψουμε και να το αντικαταστήσουμε με κάποιο αντίστοιχο που μας αρέσει περισσότερο.
Στην τρίτη περίπτωση έχουμε μια φωτογραφία όπου οι κόρες των ματιών στους απεικονιζόμενους έχουν βγει κόκκινες. Ένα φαινόμενο που γίνεται όταν κάνουμε λήψεις με πολύ χαμηλό φωτισμό και οι κόρες των ματιών δεν προλαβαίνουν να προσαρμοστούν στην απότομη λάμψη του φλας. Θα δούμε την τεχνική που χρησιμοποιείται ώστε οι απεικονιζόμενοι της φωτογραφίας μας να μην φαίνονται σαν... ζόμπι. Ας δούμε τις τεχνικές αυτές στην πράξη...
Αύξηση της φωτεινότητας σε επιλεκτικά σημεία
Ανοίγουμε τη φωτογραφία που θέλουμε να επεξεργαστούμε... Επιλέγουμε το εργαλείο επιλογής Tools > Selection Tools > Ελεύθερη επιλογή. Το συγκεκριμένο εργαλείο μας επιτρέπει να επιλέγουμε πολυγωνικά τμήματα πατώντας αριστερό κλικ στο ποντίκι μας. Το περίγραμμα θα πρέπει να είναι ελαφρώς πιο έξω από τα άκρα του σημείου που θέλουμε να επιλέξουμε (εικόνα 11).

11 Επιλογή σκοτεινού σημείου της φωτογραφίας
Το επόμενο βήμα μας είναι να εξομαλύνουμε τα άκρα του επιλεγμένου πλαισίου, ώστε οι αλλαγές που θα κάνουμε να φαίνονται ομαλές μαζί με την υπόλοιπη φωτογραφία. Σε αντίθετη περίπτωση το τελικό αποτέλεσμα θα είναι άσχημο και το τμήμα που επεξεργαστήκαμε θα φαίνεται ως ξένο σώμα σε σχέση με την υπόλοιπη φωτογραφία. Από το μενού επιλέγουμε Select > Feather και στο παράθυρο που μας εμφανίζει δίνουμε μια τιμή γύρω στο 1.5-2.0 cm. Η τιμή του feather εξαρτάται από την ανάλυση της φωτογραφίας και ίσως χρειαστεί να κάνετε κάποιες δοκιμές ώστε να καταλήξετε στη τιμή που σας κάνει. Η τιμή που προαναφέραμε αρκεί για μια μέση ψηφιακή φωτογραφία. Τα υπόλοιπα είναι γνωστά...
Ακολουθούμε τη διαδικασία της αύξησης φωτεινότητας και αντίθεσης που αναφέραμε στα βασικά βήματα επεξεργασίας μιας φωτογραφίας. Βλέπουμε στο τελικό αποτέλεσμα ότι το σημείο επιλογής μας έχει φωτιστεί και με τη εξομάλυνση που έχουμε κάνει στα άκρα της επιλογής, είναι ομοιόμορφο με τη υπόλοιπη φωτογραφία (εικόνα 12).

12 Το τελικό αποτέλεσμα μετά την αύξηση φωτεινότητας του επιλεγμένου σημείου
Αντικατάσταση τμήματος της φωτογραφίας μας Ανοίγουμε τη φωτογραφία που θέλουμε να επεξεργαστούμε. Από τη συγκεκριμένη φωτογραφία θέλουμε να αφαιρέσουμε τον ουρανό ο οποίος δεν μας αρέσει και να τον αντικαταστήσουμε με έναν από άλλη φωτογραφία που θα περιέχει σύννεφα και θα μας δώσει έναν πιο δραματικό τόνο στη φωτογραφία μας. Επιλέγουμε το εργαλείο επιλογής Tools > Selection Tools > Ελεύθερη επιλογή και εστιάζουμε στην φωτογραφία μας περίπου στο 200% (View > Εστίαση). Ο λόγος που εστιάζουμε είναι πως έτσι μπορούμε να έχουμε περισσότερη λεπτομέρεια στα πολυγωνικά τμήματα της επιλογής μας. Η διαδικασία αυτή απαιτεί υπομονή, είναι κουραστική και βαρετή αλλά θα μας ανταμείψει το τελικό αποτέλεσμα.

13 Επιλογή του ουρανού της φωτογραφίας μας
Έχοντας τελειώσει με το πλαίσιο επιλογής (εικόνα 13), εξομαλύνουμε τα άκρα με Select > Feather και δίνοντας ως τιμή 0.5 cm. Στο layer της φωτογραφίας (δεξιά παλέτα) πατάμε δεξί κλικ και επιλέγουμε Add alpha channel για να προσθέσουμε τη δυνατότητα αδιαφάνειας. Έπειτα διαγράφουμε το επιλεγμένο σημείο με το πλήκτρο "Del" και το ακυρώνουμε. Ανοίγουμε τη φωτογραφία που θέλουμε να χρησιμοποιήσουμε ως ουρανό και τη σύρουμε στην φωτογραφία που έχουμε προς επεξεργασία. Στο νέο layer κάνουμε δεξί κλικ και επιλέγουμε "New layer" ώστε να μετατραπεί σε layer και να προστεθεί στη υπάρχουσα φωτογραφία. Τέλος, μετακινούμε το layer της νέας φωτογραφίας ώστε να βρίσκεται στο κάτω μέρος. Προσαρμόζουμε τις διαστάσεις του νέου μας ουρανού με τη φωτογραφία μας και είμαστε έτοιμοι (εικόνα 14).
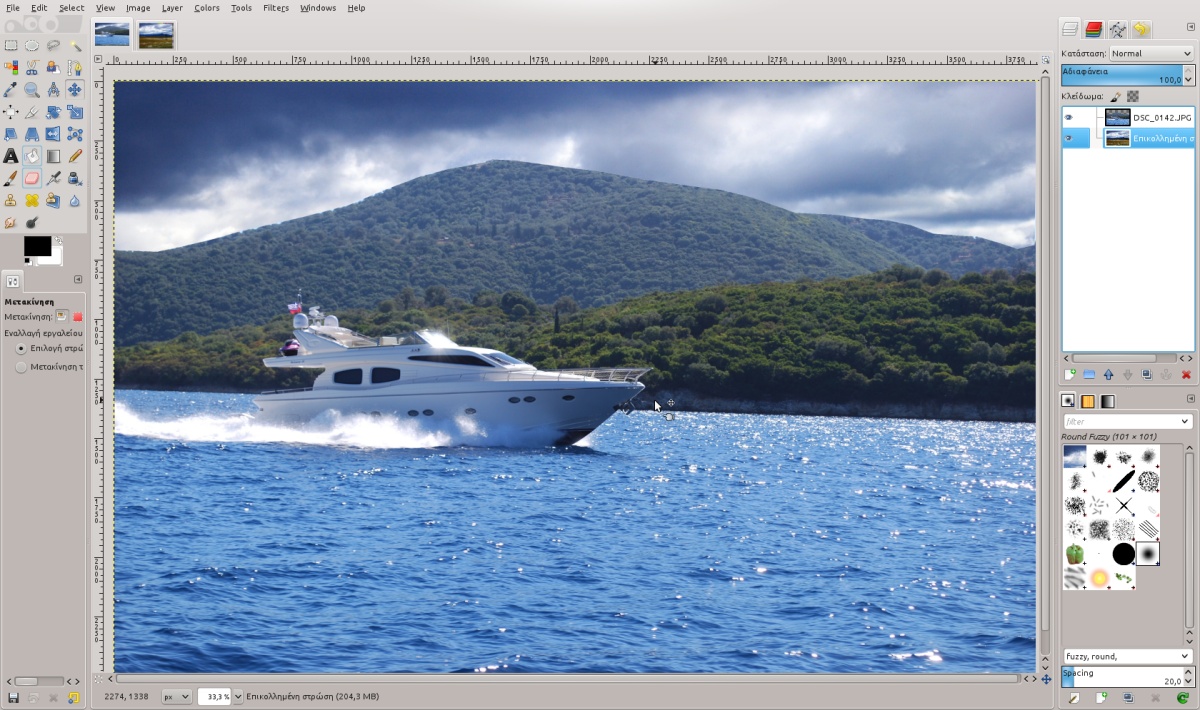
14 Το τελικό αποτέλεσμα μετά αντικατάσταση του ουρανού
Να σημειώσουμε επίσης πως υπάρχουν και άλλα εργαλεία επιλογής πέραν του εργαλείου "Ελεύθερη επιλογή". Όμως το συγκεκριμένο εργαλείο μας δίνει τα καλύτερα αποτελέσματα καθώς ο καθορισμός επιλογής γίνεται από εμάς 100% και με πολύ μεγάλη λεπτομέρεια. Φαινόμενο κόκκινων ματιών Ήρθε η ώρα να αντιμετωπίσουμε ίσως τη πιο συχνή επεξεργασία που θα συναντήσουμε στις φωτογραφίες μας. Δυστυχώς ακόμη και με τις ρυθμίσεις φλας για αποφυγή κόκκινων ματιών (red eye reduction) και πάλι δύσκολα θα το αποφύγουμε σε λήψεις με πολύ χαμηλό φωτισμό. Ανοίγουμε τη φωτογραφία που θέλουμε να επεξεργαστούμε. Εστιάζουμε κοντά και επιλέγουμε το «Εργαλείο ελλειψοειδής επιλογής» από την παλέτα εργαλείων. Σχηματίζουμε ελλειπτικά τα κόκκινα σημεία των ματιών πατώντας το πλήκτρο Shift για να προστίθενται οι επόμενες επιλογές και να μην αναιρούνται οι προηγούμενες (εικόνα 15).

15 Ελλειπτική επιλογή των κόκκινων ματιών
Αφού έχουμε επιλέξει τα επίμαχα σημεία, πηγαίνουμε Filters > Enhance > Red eye removal και δίνουμε ως τιμή 50-100. Η τιμή παίζει ανάλογα με το πόσο έντονο είναι το φαινόμενο και κατά πόσο ανοιχτόχρωμες είναι οι κόρες των ματιών του απεικονιζόμενου. Το αποτέλεσμα είναι πάρα πολύ ικανοποιητικό (εικόνα 16).

16 Το φαινόμενο κόκκινο ματιών είναι παρελθόν
Επίλογος Σίγουρα με το Gimp μπορούμε να κάνουμε και περισσότερα... που δεν θα έφταναν ακόμη και όλες οι σελίδες του κόσμου για να τις καλύψουμε. Όμως αυτά που αναφέραμε στο παρόν άρθρο είναι υπεραρκετά για να μπορείτε να επεξεργάζεστε τις φωτογραφίες σας και για να σας χρησιμεύσουν ως βάση ώστε να εμπλουτίσετε περαιτέρω τις γνώσεις σας στον μαγικό κόσμο του Gimp!
- Συνδεθείτε ή εγγραφείτε για να σχολιάσετε