Σε αυτό τον οδηγό γίνεται περιγραφή της εγκατάστασης του Ubuntu 10.04 LTS Server Edition. Εύλογα δημιουργείται η απορία μα γιατί όχι του Ubutu 11.04; Οι λόγοι είναι απλοί. Πρώτα από όλα η διαδικασία είναι παρόμοια και δεύτερον η έκδοση 10.04 είναι έκδοση LTS (Long Term Support) δηλαδή θα υποστηρίζεται για 5 χρόνια από την ημέρα κυκλοφορίας της.
Το Ubundu 10.04 LTS server Edition μπορείτε να το εγκαταστήσετε σε οποιοδήποτε παλιό ή καινούριο υπολογιστή 64 ή 32 bit με επεξεργαστή intel ή AMD. Στην περίπτωση μας η εγκατάσταση γίνεται σ' ένα αυτόνομο μηχάνημα με κενό σκληρό δίσκο. Στη φάση της δημιουργίας των partitions επιλέγουμε τις προκαθορισμένες ρυθμίσεις για λόγους συντομίας.
Μια κάρτα ethernet (όχι ασύρματη) είναι απαραίτητη για διασυνδέσεις και μια broadband internet σύνδεση.
Κατεβάστε το Ubuntu 10.04 LTS server Edition iso και αντιγράψτε το σε ένα cd.
Κατά την εγκατάσταση θα χρειαστούμε πληκτρολόγιο και οθόνη, μετά την εγκατάσταση όμως δεν θα τα χρειαζόμαστε γιατί θα μπορούμε να ελέγχουμε το server από έναν άλλο υπολογιστή μέσο ssh και http.
Εγκατάσταση
Τοποθετήστε το cd στο cdrom και εκκινήστε τον υπολογιστή σας ώστε να ξεκινά από εκεί. Αυτό γίνεται με το να αλλάξετε την προτεραιότητα εκκίνησης του υπολογιστή από το BIOS, βάζοντας το cdrom να ξεκινάει πριν από το σκληρό δίσκο. Για να μπείτε στο BIOS πατάτε F2 ή DEL κατά την εκκίνηση του υπολογιστή.
Όταν εκκινήσει ο υπολογιστής από το cd θα αναδυθεί το μενού.
Επιλέξτε την ελληνική γλώσσα ως γλώσσα εγκατάστασης,
Κατόπιν επιλέξτε «Εγκατάσταση Ubuntu Server»
Επιλέξτε γλώσσα πληκτρολογίου
Επιλέξετε «Όχι»
Επιλέξτε «Ελλάδα»
Επιλέξτε «Ελλάδα»
Επιλέξετε «Alt-Shift»
Περιμένετε να φορτωθούν τα πακέτα
Περιμένετε να γίνει η ρύθμιση του δικτύου
Δώστε ένα εύκολο και χαρακτηριστικό όνομα στο server σας χωρίς ιδιαίτερους χαρακτήρες
Ελέγξτε αν είναι σωστή η ρύθμιση της ώρας
Περιμένετε να ξεκινήσει το πρόγραμμα διαμέρισης
Επιλέξτε διαμέριση του σκληρού δίσκου η καλύτερη και ευκολότερη περίπτωση είναι «Καθοδηγούμενη-χρήση ολόκληρου το δίσκου και ρύθμιση». Μετά από αυτό όλα τα τα δεδομένα του δίσκου θα διαγραφούν.
Επιλέξετε το σκληρό σας δίσκο
Επιλέξετε «Ναι» για να αποθηκευτούν οι αλλαγές
Επιλέξετε το μέγεθος του δίσκου άπλα επιλέξετε «Συνέχεια» για χρήση ολόκληρου όπως στην περίπτωσή μας
Περιμένετε το πρόγραμμα διαμέρισης
Επιλέξετε «Ναι» για να αποθηκευτούν οι αλλαγές
Περιμένετε να γίνει η διαμέριση
Περιμένετε να φορτωθεί το βασικό σύστημα
Επιλέξετε ένα όνομα για το χρήστη σας
Επιλέξετε ένα πολύ καλό συνθηματικό γιατί αυτός θα είναι ο λογαριασμός με τον οποίο θα διαχειρίζεστε το server
Επιβεβαιώστε το συνθηματικό σας
Επιλέξετε «Όχι»
Μπορείτε να θέσετε μια proxy σύνδεση αν χρειάζεστε αλλιώς αφήστε αυτό το πεδίο κενό και επιλέξετε «Συνέχεια»
Περιμένετε τη ρύθμιση του διαχειριστή πακέτων apt
Επιλέξετε «Χωρίς αυτόματες ενημερώσεις»
Περιμένετε να αναδυθεί το μενού
Τώρα επιλέξτε το λογισμικό που θέλετε να εγκαταστήσετε. Επιλέξτε οπωσδήποτε το OpenSSH server για να μπορείτε να ελέγχετε το server σας από άλλο υπολογιστή. Είναι προτιμότερο να επιλέξετε όσες υπηρεσίες θα χρησιμοποιήσετε άμεσα. Μπορείτε να εγκαταστήσετε προγράμματα και μετέπειτα. Στο παράδειγμά μας επιλέγουμε μόνο το OpenSSH τα υπόλοιπα προγράμματα θα τα εγκαταστήσουμε αργότερα. Μετακινήστε με τα βέλη πάνω κάτω, επιλέγετε με τη μπάρα και μετά πατάτε Tab και Συνέχεια
Περιμένετε την εγκατάσταση των προγραμμάτων
Επιλέξετε «Ναι» για την εγκατάσταση του grub στο master boot record
Περιμένετε να ολοκληρωθεί η εγκατάσταση
Η εγκατάσταση έχει τελειώσει επιλέξετε «Συνέχεια» και αφαιρέστε το cd πριν ξανά ξεκινήσει ο υπολογιστής
Αφού επανεκκίνησει ο υπολογιστής δώστε το όνομα χρήστη και τον κωδικό για να συνδεθείτε
Μπορείτε να δείτε την εσωτερική IP του Server σας στα στοιχεία που παρατίθενται στο τερματικό μετά την είσοδό σας. Αν δεν τη βρίσκετε πληκτρολογήστε ifconfig θα είναι κάτι σαν 192.168.1.4. Καταγράψετε αυτή την IP γιατί θα χρειαστεί, πληκτρολογείσετε exit και αποσυνδεθείτε
Τώρα μπορούμε να διαχειριστούμε το Server μας από έναν άλλο υπολογιστή του δικτύου μας. Σε έναν άλλο λοιπόν υπολογιστή του δικτύου σας ανοίξτε ένα τερματικό (Αν το λειτουργικό του είναι Linux διαφορετικά πρέπει να εγκαταστήσετε ένα Ftp πρόγραμμα όπως το Putty) και πληκτρολογήστε
ssh ονομαχρήστη@Την-IP-του-Server
Θα σας ζητηθεί να επιβεβαιώσετε την σύνδεση και πρέπει να πληκτρολογήστε yes για να αποθηκευτούν οι πληροφορίες του Server σας. Δώστε τον κωδικό που επιλέξατε για το διαχειριστή του server σας και αν όλα πήγαν καλά θα έχετε συνδεθεί.
Στατική IP
Τώρα πρέπει να κάνουμε κάποιες ρυθμίσεις στο server μας, όπως το να του δώσουμε στατική εσωτερική IP και το όνομα με το οποίο αργότερα θα τον ανεβάσουμε στο Διαδίκτυο. Εδώ πρέπει να πούμε ότι αν έχουμε ένα δικό μας domain με στατική εξωτερική IP πρέπει να χρησιμοποιήσουμε αυτό για όνομα του server ενώ αν σκεφτόμαστε να πάρουμε ένα δωρεάν subdomain από κάποιο DNS server όπως DynDNS ή No-IP πρέπει να έχουμε είδη αυτό το όνομα και να το χρησιμοποιήσουμε. Αυτά βέβαια έχουν νόημα από τη στιγμή που σκεφτόμαστε να ανεβάσουμε το server μας στο Διαδίκτυο σε διαφορετική περίπτωση, αν θέλετε δηλαδή να χρησιμοποιήσετε το server σας τοπικά δώστε ότι όνομα θέλετε.
Στο παράδειγμά μας το όνομα του Server μας είναι server1 το domain μας example.com και η εσωτερική στατική IP που θα του δώσουμε είναι 192.168.1.200 εσείς πρέπει να χρησιμοποιήσετε τα δική σας, αυτή δηλαδή που σημειώσατε κατά την πρώτη είσοδο στο server. Επίσης στην παρακάτω ανάλυση γίνεται χρήση του κειμενογράφου nano εσείς μπορείτε να χρησιμοποιήσετε τον κειμενογράφο της αρεσκείας σας. Για να αποθηκεύσετε με το nano πατήστε ταυτόχρονα Ctrl και Ο (Οου) και για να εξέλθετε Ctrl και Χ (Εξ).
Άσχετα με τον αν έχουμε στατική ή δυναμική εξωτερική IP πρέπει να ρυθμίσουμε το server μας να έχει στατική εσωτερική IP. Για να το κάνουμε αυτό ανοίγουμε το αρχείο /etc/network/interfaces και το τροποποιούμε ώστε να είναι κάπως έτσι.
sudo nano /etc/network/interfaces
# This file describes the network interfaces available on your system
# and how to activate them. For more information, see interfaces(5).
# The loopback network interface
auto lo
iface lo inet loopback
# The primary network interface
auto eth0
iface eth0 inet static
address 192.168.2.200
netmask 255.255.255.0
network 192.168.2.0
broadcast 192.168.2.255
gateway 192.168.2.1
Στη θέση του 192.168.2.200 δώστε τη δική σας εσωτερική IP στη θέση 192.168.2.0 βάλτε τη διεύθυνση δικτύου σας, συνήθως είναι η IP του router σας με 0 το τελευταίο ψηφίο. Στο 192.168.2.1 βάλτε τη διεύθυνση του router σας. Επανεκκινήστε το δίκτυο για να αποθηκευτούν οι ρυθμίσεις.
sudo /etc/init.d/networking restart
Ανοίξτε το αρχείο /etc/hosts και τροποποιήστε το αλλάζοντας τις δυο πρώτες γραμμές. Στη δεύτερη γραμμή δώστε το όνομα του server και το domain σας.
sudo nano /etc/hosts
127.0.0.1 localhost.localdomain localhost
192.168.2.200 server1.example.com server1
# The following lines are desirable for IPv6 capable hosts
::1 localhost ip6-localhost ip6-loopback
fe00::0 ip6-localnet
ff00::0 ip6-mcastprefix
ff02::1 ip6-allnodes
ff02::2 ip6-allrouters
ff02::3 ip6-allhosts
sudo nano /etc/hostname
και προσθέστε
server1.example.com
Βγείετε από το αρχείο και πληκτρολογείστε
sudo /etc/init.d/hostname start
ή
sudo services hostname restart
Πληκτρολογείστε
hostname
hostname -f
Αν όλα πήγαν καλά πρέπει και οι δύο παραπάνω επιλογές να δίνουν ως αποτέλεσμα
server1.example.com
Απενεργοποίηση AppArmor
Το AppArmor είναι ένα πρόγραμμα που δεν θα χρειαστούμε, αντιθέτως θα δημιουργήσει προβλήματα έτσι πρέπει να το απεγκαταστήσουμε.
sudo /etc/init.d/apparmor stop
sudo update-rc.d -f apparmor remove
sudo apt-get remove apparmor apparmor-utils
όταν σας ζητηθεί πληκτρολογήστε «yes»
Ενεργοποιήστε τα Software Repositories
Για να μπορείτε να εγκαθιστάτε καινούρια προγράμματα, με εντολές όπως το apt-get η to aptitute ενεργοποιήστε τα repositories. Αυτό γίνετε ρυθμίζοντας το αρχείο sources.list
sudo nano /etc/apt/sources.list
Σβήστε το # από τις γραμμές 21, 22, 23, 24 και 31, 32, 33, 34 για να ενεργοποιηθούν τα universe και multiverse repositories. Συνήθως είναι ήδη ενεργοποιημένα. Τώρα μπορούμε να ενημερώσουμε το server μας με τα τελευταία πακέτα.
sudo apt-get update
sudo apt-get upgrade
Διαφορετικά για να μην εγκαθίστανται τα "recommends" πακέτα και να περιορίσετε τον χρησιμοποιούμενο αποθηκευτικό χώρο στο συστημά σας αντι για τις παραπάνω δυο εντολές μπορείτε να δώσετε
sudo apt-get update
sudo apt-get --no-install-recommends upgrade
Αφού τελειώσει η αναβάθμιση πρέπει να κάνουμε επανεκκίνηση του server
sudo shutdown -r now
Τώρα μπορούμε να ανοίξουμε το αρχείο hosts του τοπικού μας μηχανήματος, ΌΧΙ ΤΟΥ SERVER αλλά του μηχανήματος που διαχειριζόμαστε το server στο τοπικό μας δίκτυο και να δηλώσουμε το όνομα και την IP του server μας, για να συνδεόμαστε χρησιμοποιώντας το όνομα και όχι την IP του server. Αυτό θα παίξει σημαντικό ρόλο στις ρυθμίσεις που θα ακολουθήσουν. Στο μηχάνημα διαχείρισης του server ανοίγοντας ένα τερματικό πληκτρολογήστε
sudo nano /etc/hosts
127.0.0.1 localhost
127.0.1.1 Laptop
192.168.2.200 server1.example.com
# The following lines are desirable for IPv6 capable hosts
::1 localhost ip6-localhost ip6-loopback
fe00::0 ip6-localnet
ff00::0 ip6-mcastprefix
ff02::1 ip6-allnodes
ff02::2 ip6-allrouters
ff02::3 ip6-allhosts
Στην τρίτη γραμμή προσθέστε την IP και δίπλα το όνομα του server σας. Τώρα πλέον για να συνδεθείτε με ssh στο server δώστε
ssh όνομαχρήστη@όνομαserver
Αυτό βέβαια θα πρέπει να το διαγράψουμε αν ανεβάσουμε το server στο Διαδίκτυο.
Ο server μας είναι έτοιμος τώρα ανάλογα με τη χρήση που προορίζεται θα εγκαταστήσουμε τις κατάλληλες εφαρμογές. Αυτό θα το αναλύσουμε σε επόμενο οδηγό.
- Συνδεθείτε ή εγγραφείτε για να σχολιάσετε






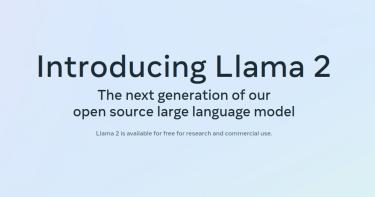

Σχόλια
πολύ καλός φίλε LinuxFlame...
Πολύ χρήσιμο. Ρίξε μια ματιά και στην επιλογή του apt-get (--without-recommends) για ακόμα πιο ελαφρύ σύστημα.
Ευχαριστώ πολύ για την πολύ εύστοχη παρατήρηση. Έχω δει ότι αν κάποιος ρυθμίσει το apt-get να μην εγκαθιστά τα “recommends” πακέτα ο χρησιμοποιούμενος αποθηκευτικός χώρος μειώνεται περίπου 30% για ένα μέσο σύστημα.